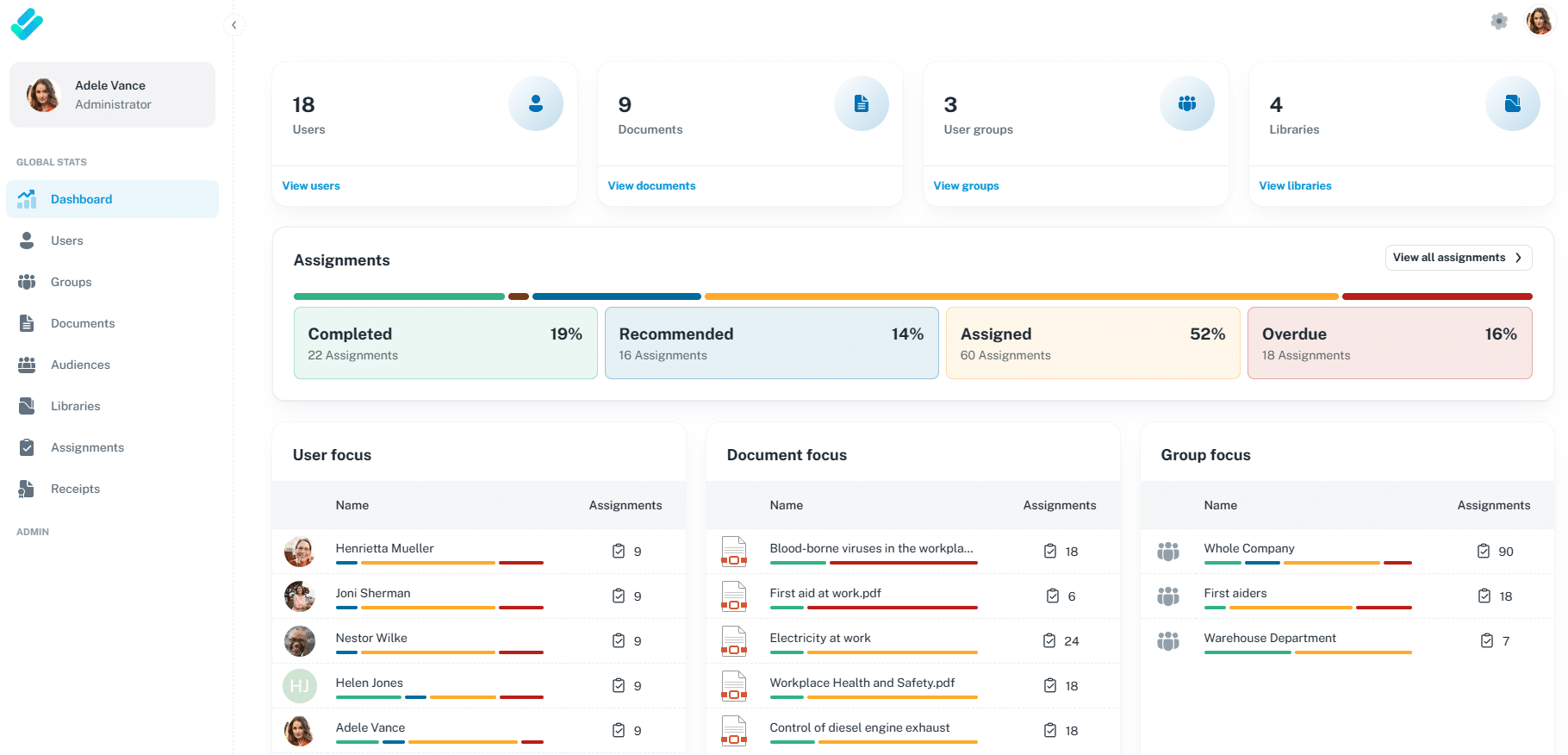QuickStart guide
This guide contains several user scenarios to help you start using DocRead 365. Each scenario is made of a list of objectives together with link to a post detailing the steps needed to achieve them.
If you need any help please contact us at support@collaboris.com
These scenarios will help showcase some of DocRead 365’s best features, as well as providing a good overview of how the software works in your environment.
- 1. Assign your first document
- 2. Add a new user to a document audience
- 3. Remove a user from an document audience
- 4. Use a publishing date
- 5. Use an expiry date
- 6. Let an assignment go overdue
- 7. Create bespoke message templates
- 8. Create Global Audiences
- 9. Review the DocRead user dashboard
- 10. Review the DocRead library dashboard
- 11. Review DocRead cockpit
- 12. Understanding the DocRead user permission levels
1. Assign your first document
After DocRead has been activated on a library, you can assign a document by adding a few users to the required audience. This will help you check:
- The correct individuals receive the assignment
- Users receive an email telling them they have been given an assignment
- Users can complete an assignment
- Reports for the assignment to show who has or hasn’t completed it
See the detailed step by step instructions in this guide
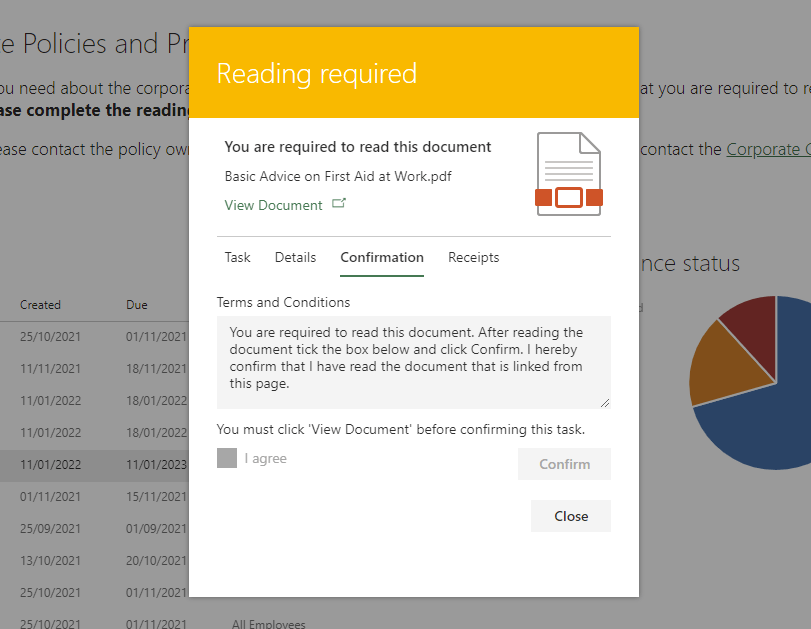
2. Add a new user to a document audience
Assign a document to an audience and check the initial assignments are created correctly, then add a new person to the audience. This will help you check:
- New users receive a new assignment
- The original assignments remain unchanged
See more information in this guide
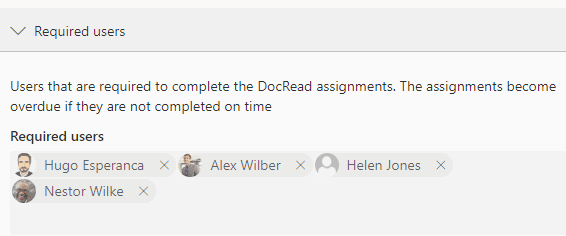
3. Remove a user from an document audience
Following on from the task above, it’s also useful to remove a user from an audience so you can understand what happens. This will help you check:
- Negative receipts are generated if the user had not completed the assignment
- The assignment is removed from the users DocRead webpart
- The user is no longer required to complete the assignment
- The user still has access to the positive reading receipt if they had completed the assignment
See more information in this guide
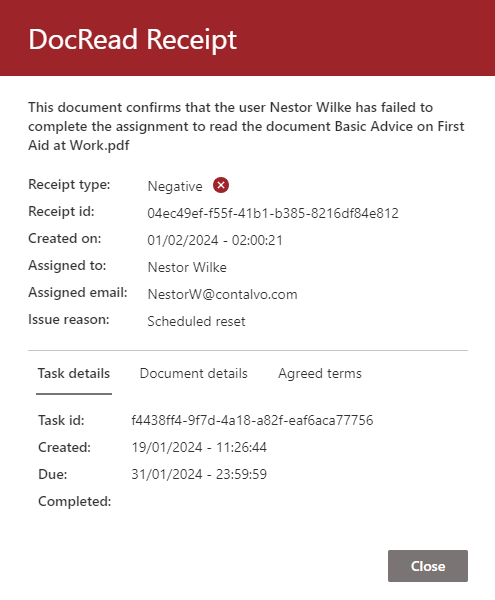
4. Use a publishing date
This will help you understand how you can Configure DocRead to only start to create assignments for a specific document after a specific date.
See more information in this guide
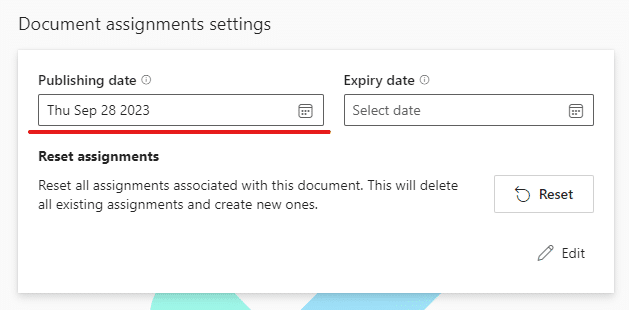
5. Use an expiry date
To help you understand how DocRead can stop creating assignments after a specific date. This will help you check:
- Users cannot complete assignments after this date
- Outstanding assignments are closed and negative receipts generated
- No new assignments are generated after this date
See more information in this guide
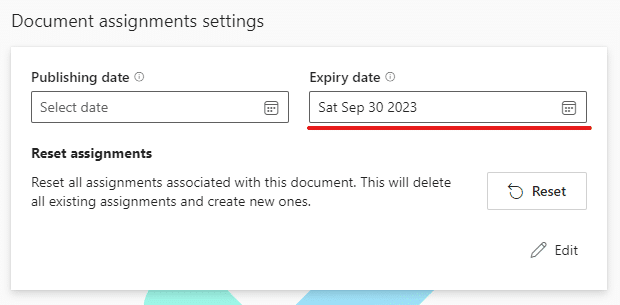
6. Let an assignment go overdue
When a DocRead assignment is not completed on time, an overdue Email reminder will be sent to the user. This will help you check:
- Overdue email reminders are sent
- Assignments are highlighted as overdue in the web part and in the user’s assignments list
- Overdue assignments can still be completed by the relevant user
See more information in this guide
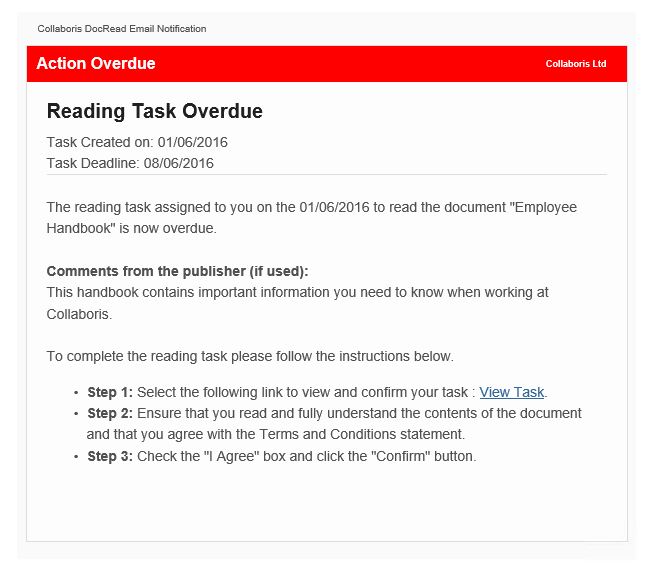
7. Create bespoke message templates
Default message templates are included with DocRead365, however you may prefer to amend these to reflect your corporate branding or use specialized messages. These can help:
- Reflect the purpose of the assignment (i.e. read a document / watch a video)
- Provide specific terms and conditions statement
- Include instructions in an alternative language
See more information in this guide
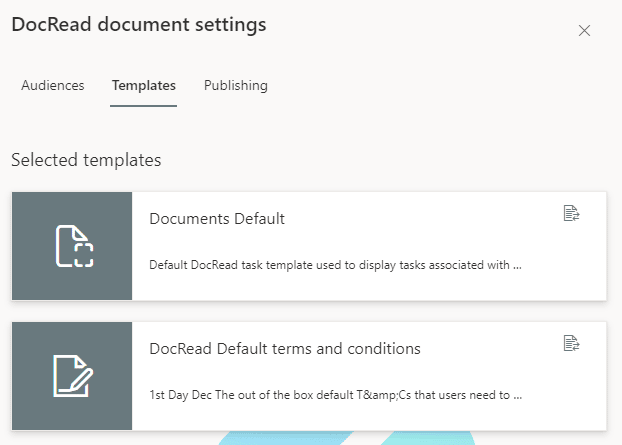
8. Create Global Audiences
A global audience may be created once, then used many times against many documents. When a global audience is updated, all of the documents that have been linked to that audience will be updated. Using a global audience means you can check:
- Each member of the global audience receives the correct assignment
- Each document using the global audience creates the correct assignment
- Changes to the global audience are reflected across all the documents that have been linked to that global audience
See more information in this guide
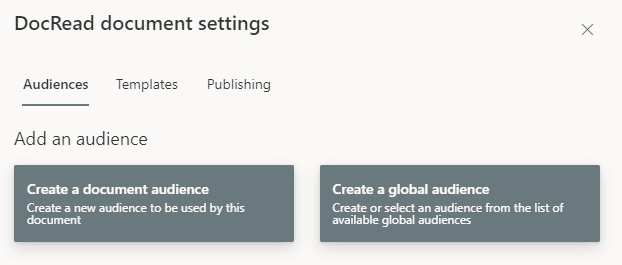
9. Review the DocRead user dashboard
Every user connecting to a SharePoint site where DocRead has been installed can quickly check the status of their assignments by clicking on the “DocRead Bubble” that is presented to them on the bottom right corner of every page. When clicking on the “bubble”, users are presented with a dashboard containing three sections:
- Overview: This provides a summary of the user’s pending assignments.
- Assignments: This gives a list of all assignments given to the user (pending and completed). It includes a search option so they can find an assignment easily.
- Receipts: This contains all of the formal records proving whether a user has (or has not) completed an assignment
See more information in this guide
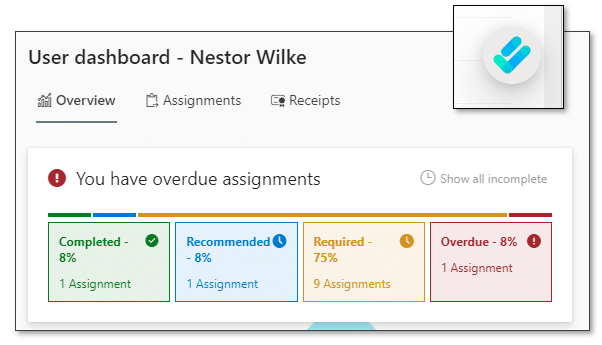
10. Review the DocRead library dashboard
The DocRead library dashboard is accessible to DocRead administrators and library owners. It can be accessed from the SharePoint Document Library menu. The dashboard provides a comprehensive overview of all assignments linked to documents saved in the library. The library dashboard is made of four different sections:
- Overview section - list all pending assignments for library documents. Overdue assignments are shown on top.
- Assignments section - list of all the assignments (pending and completed ) for library documents. Provides search functionality that allows library owners find assignments associated with a specific user or document.
- Receipts section - list of all reading receipts (positive and negative) associated with library documents. Provides search functionality that allows library owners find receipts associated with a specific user or document.
- Documents section - View the assignment status associated with individual library documents. Allows library owners to drill through assignments on a document by document basis allow you to find out which users have (or have not) completed their assignments.
See more information in this guide
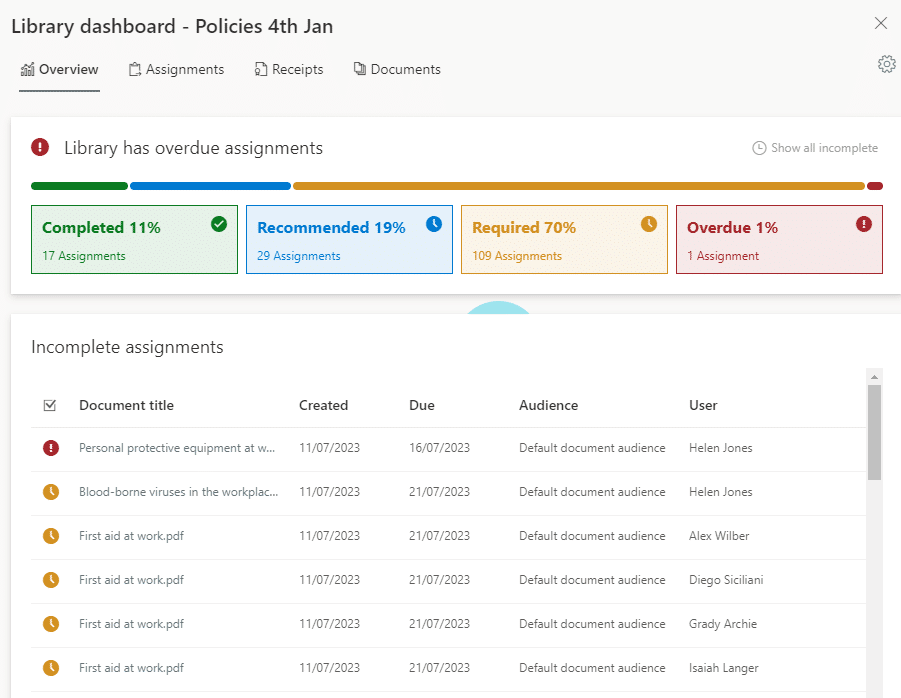
11. Review DocRead cockpit
The DocRead cockpit provides a central dashboard showing the compliance status across all the sites where DocRead was installed. The Dashboard allows DocRead administrators to :
- Review all DocRead assignments created from across your farm
- Review all documents that have been assigned by DocRead
- Review all user compliance information
- View and search all reading receipts created by DocRead.
See more information in this guide
12. Understanding the DocRead user permission levels
Find out about the different DocRead user permission levels in this guide.