How to complete assignments
How do users know when they have pending assignments?
There are three ways for users to find out what their assignments are:
Notification emails
DocRead sends an email notification when it assigns a new task to a user. The email includes the assignment details and lets the user complete the task directly from the email by clicking a link.
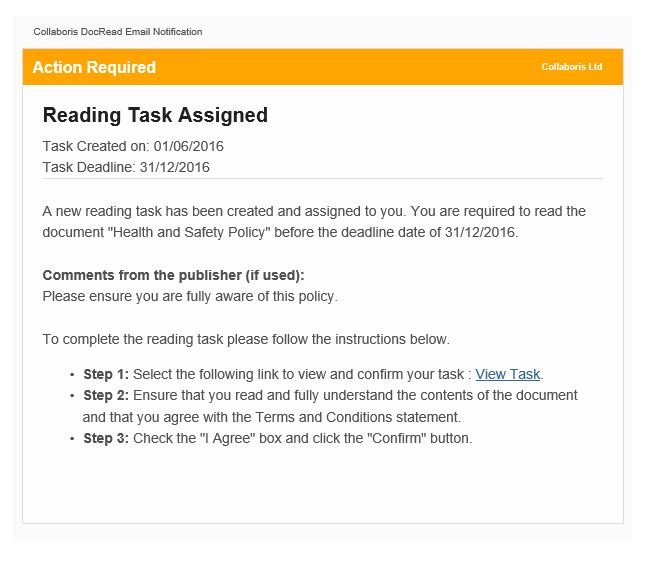
User Dashboard
Users can also find out about their pending assignments via their personal “User DashBoard”. The user dashboard can be accessed via the DocRead bubble displayed on all sites where DocRead has been activated.
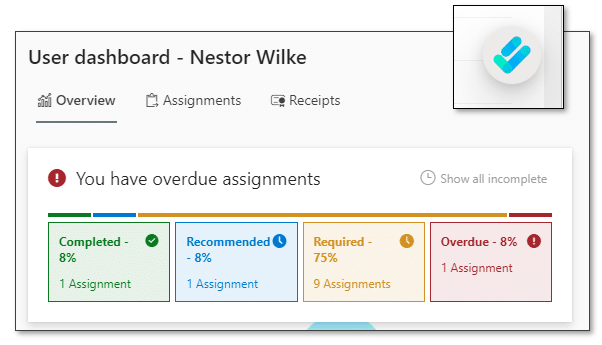
You can find detailed information about the user dashboard here.
Assignments webpart
The DocRead web part can be placed on any SharePoint site page. Administrators typically place this webpart on the homepage of the site where most of the documents targeted by DocRead are stored.
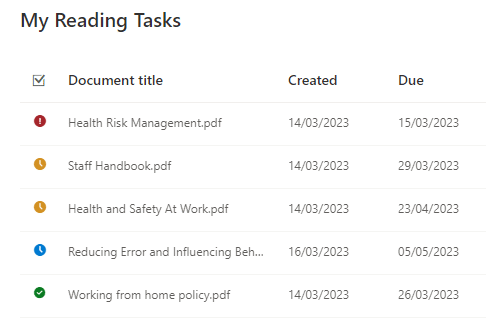
The DocRead web part contains links to the current user’s assignments for all documents stored on the current site.
How to complete an assignment
All of the above methods provide links for users to complete an assignment. Clicking on those links opens the assignment details panel.
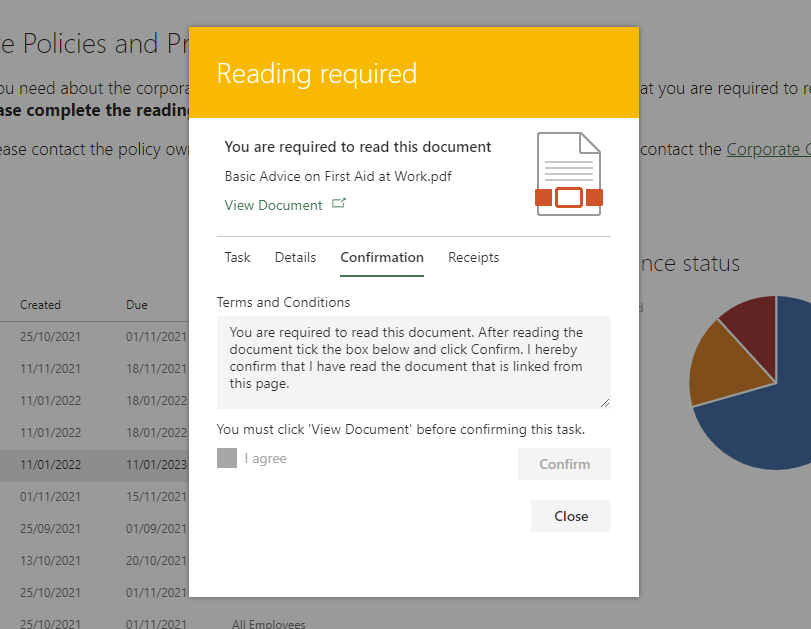
To complete the assignment the user must:
- Click on the “View document link” or on the document icon. This will open the document that the user is required to read on a separate browser tab.
- After the user reads the document the “I Agree” checkbox on the assignment detail panel becomes enabled.
-
The user completes the task by checking the “I Agree” box and then clicking confirm.
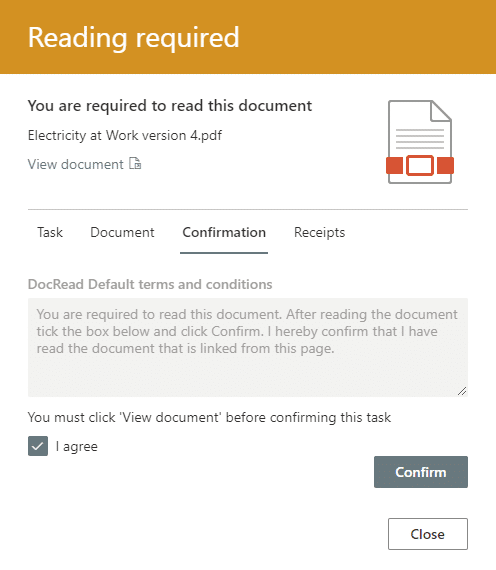
- The assignment will then be completed and the user will be able to access the reading receipt confirming that they have read the task.
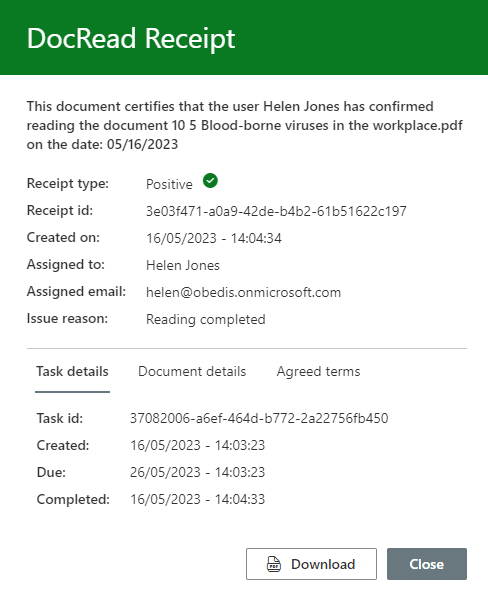
- The assignment will also be shown with a green icon on the assignments list to highlight that the assignment was completed.
Completed assignments are normally shown at the end of the list, so depending on how many reading assignments the user has, they may need to got to the end of the list to see it.