Document Dashboard
The document dashboard gives library owners an overview of the reading assignments associated with a particular document.
This post assumes that DocRead has been enabled in the library we want to manage.
To access the document dashboard for a particular document, navigate to the SharePoint library containing the document, click the three dots (ellipsis) to open up the menu and select DocRead settings from the list provided.
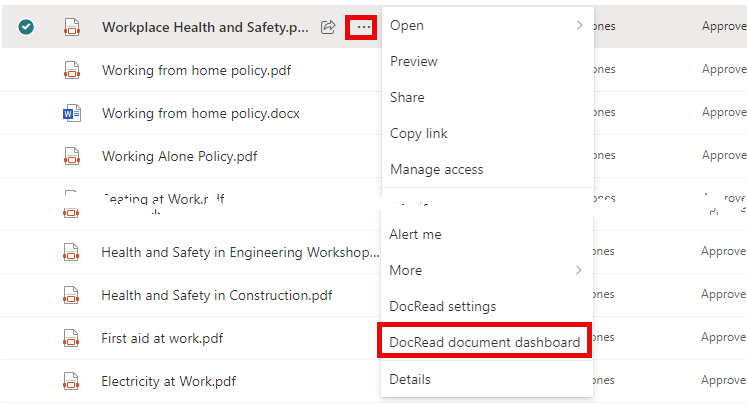
From the bottom of the page, click “DocRead document dashboard”
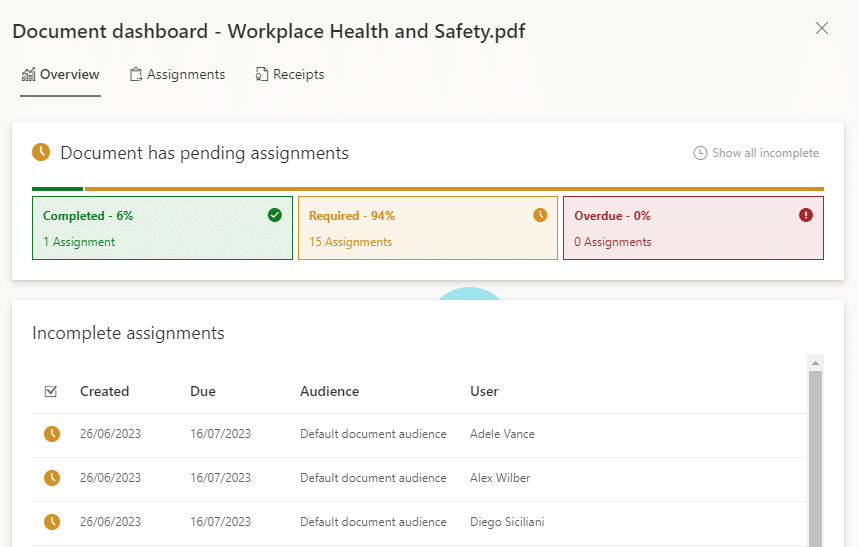
Overview Tab
At the top of the overview screen you will see a summary of the number of tasks and their relative proportions. These are presented in coloured boxes, green for completed tasks, blue for recommended tasks, amber for required tasks and red for overdue tasks. (Note: a blue box for recommended items will not appear if there are no recommended tasks for this specific document). Below the summary you will find a list of all tasks assigned to all employees.
Clicking in any of the coloured boxes will filter the list displayed below to only show the tasks for the selected status.
Clicking the “show all incomplete” option will display a list of all outstanding tasks. This will include required tasks that have not yet been completed plus any required tasks that has not been completed and the due date has passed (i.e. are shown as overdue).
Assignments Tab
The Assignments tab provides a list of all assignments for this specific document.
They are prioritised, with overdue assignments shown at the top, followed by required tasks, recommended tasks and finally all assignments that have already been completed.
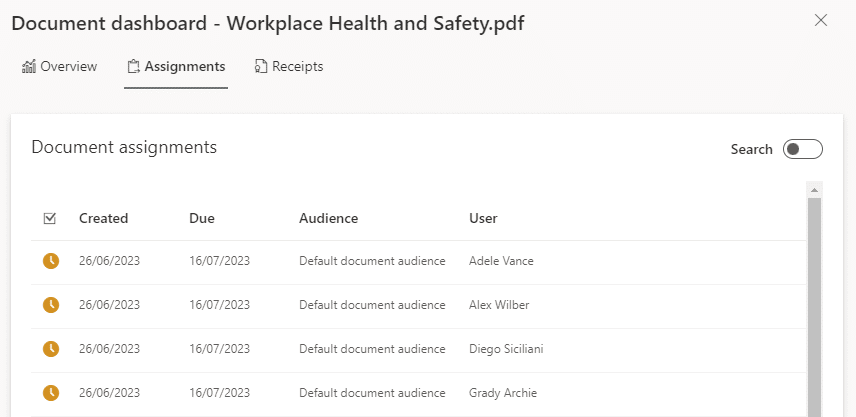
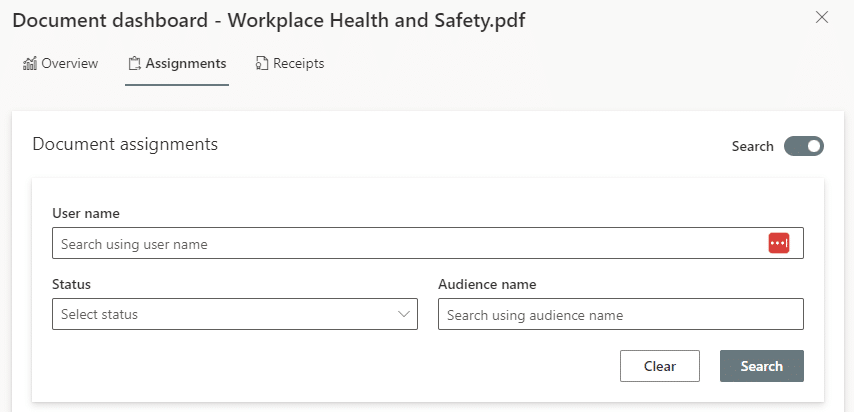
Searching for assignments
Toggle the search switch to turn on the search options.
You can search by user name, status, and audience name.
You can search for partial names, which will help anyone who can’t remember all of the details.
Receipts Tab
The Receipts tab provides access to all of the formal confirmations that prove whether an assignment has been completed (or not).
Positive receipts are generated when an assignment is completed.
Negative receipts are created when a user no longer has the opportunity to complete an assigned task. These can occur when the user leaves a group or audience, leaves the organization all together, or the document no longer needs to be read.
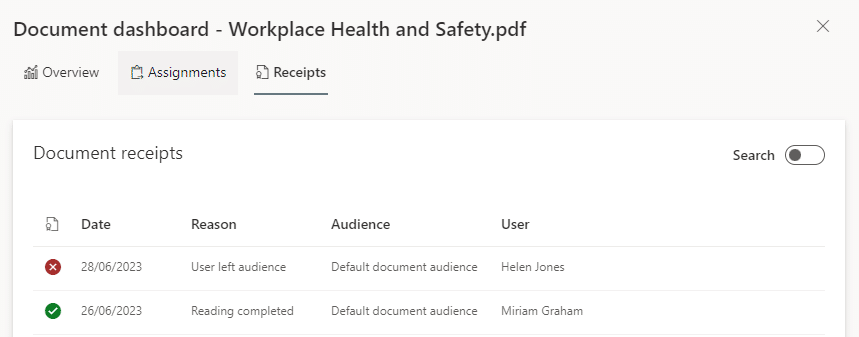
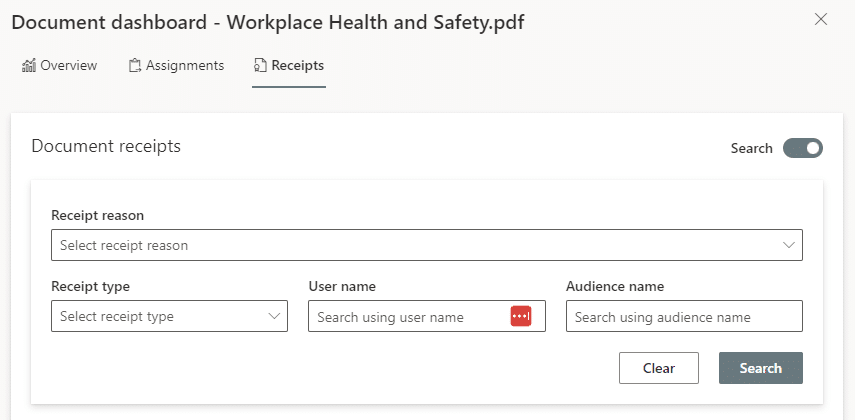
Searching through receipts
Receipts are also searchable. Toggle the search switch to turn on the search options.
You can search by receipt reason, receipt type, user name and audience name.
You can use partial names in the search, which will help anyone who can’t remember the details.