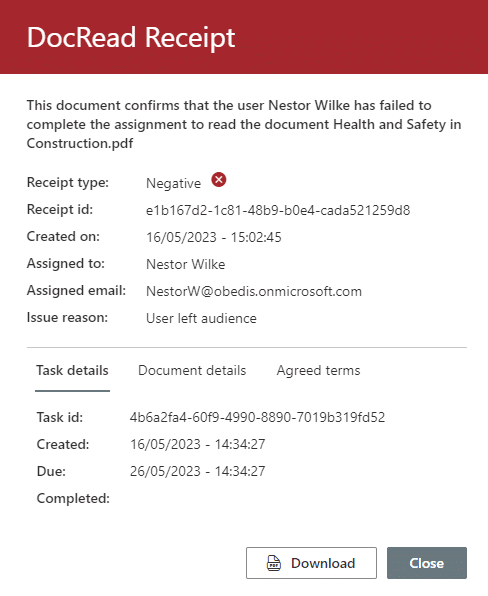Working with audiences
What is a DocRead audience
A DocRead audience is a way to group users, security groups or Office 365 groups into a single entity (called the audience), which can then be used to target documents.
DocRead has two types of audiences:
- Document audiences - Can only be used in a specific document
- Global audiences - Can be shared across all sites
SharePoint Groups cannot be used as a DocRead audience.
DocRead will ensure that every person within the audience receives an assignment to read all the documents that have been associated with it.
How to create an audience
Before you start, you must ensure that DocRead has been enabled on the document library.
-
Go to the document or item you wish to assign with DocRead365, click on the ellipsis and select DocRead Settings from the drop-down menu.
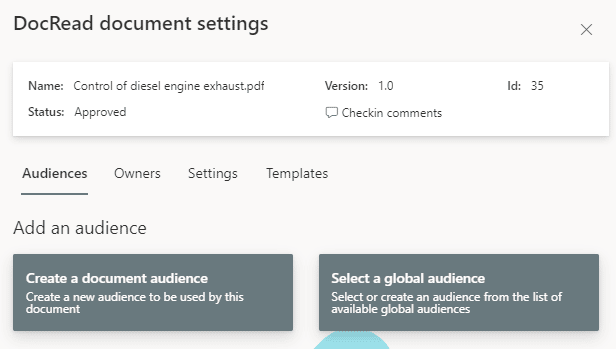
-
Under the audiences tab, click “Create a document audience” to create an audience that can only be associated with the selected document or “Select a global audience” to create an audience that can be reused across all sites.

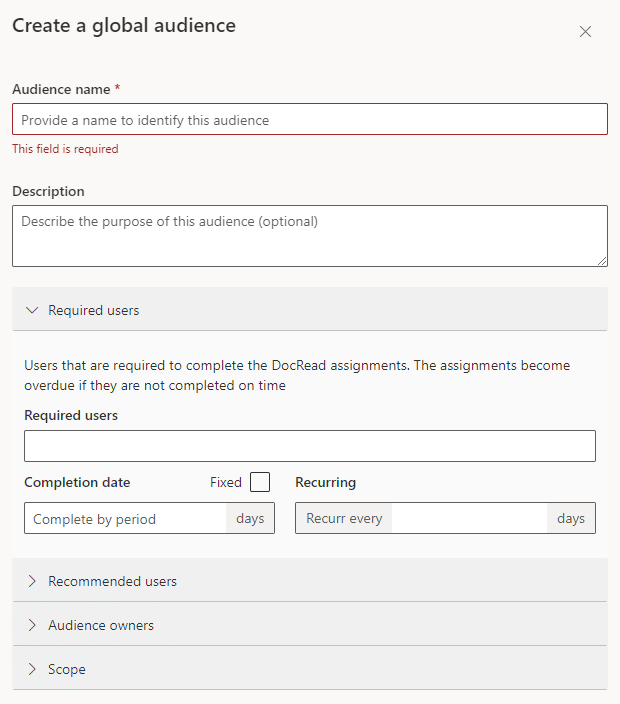
The audience will begin with the default audience name.
For global audiences, you must rename your audience to something unique. This helps you identify the correct audience when you wish to reuse it for a new item.
Individuals included in the required users list will receive a required assignment (i.e. they must complete it by the deadline set).
People included in the recommended users list will be sent a recommended assignment (i.e. it is recommended that they complete it, but it isn’t essential for them to do so).
Remember to set a completion date. Each set of users can be given a different deadline for the assignment.
-
Click save when you are happy with your settings.
You can use a maximum of 10 entries as direct audience members. We strongly recommend using groups as audience members instead of individual users.
For information about how to set deadlines have a look at the setting deadlines guide.
Options for global audiences
When saving a new global audience, you are given the choice of creating a copy or linking to the original audience.
-
Copy - Selecting this option creates a copy of the original audience for this document. Any changes made to the original audience will NOT be reflected on this document. This is helpful if you do not want your selected audience to change in the future.
-
Link - Using this option means that any subsequent changes made to the global audience will affect your document. This includes, more people being added (or removed) from the audience. This is helpful if you want your audience to reflect a team and are happy for team changes to be automatically reflected in your DocRead assignments.
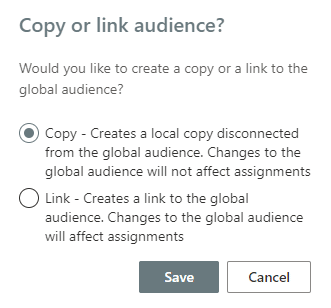
Managing global audiences
Users who are also DocRead global administrators will see an additional icon in the top right corner of their User dashboard.
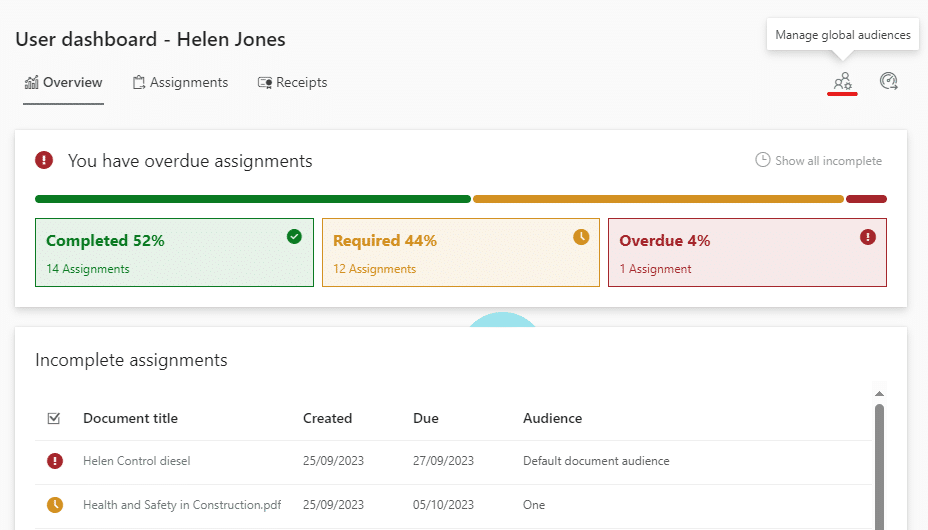
Clicking on this icon will take them to the Global Audiences screen, where new audiences can be created or existing ones amended.
This screen only allows you to create or amend existing global audiences. You need to select the DocRead settings for a specific document to use one of these Global audiences to create assignments.
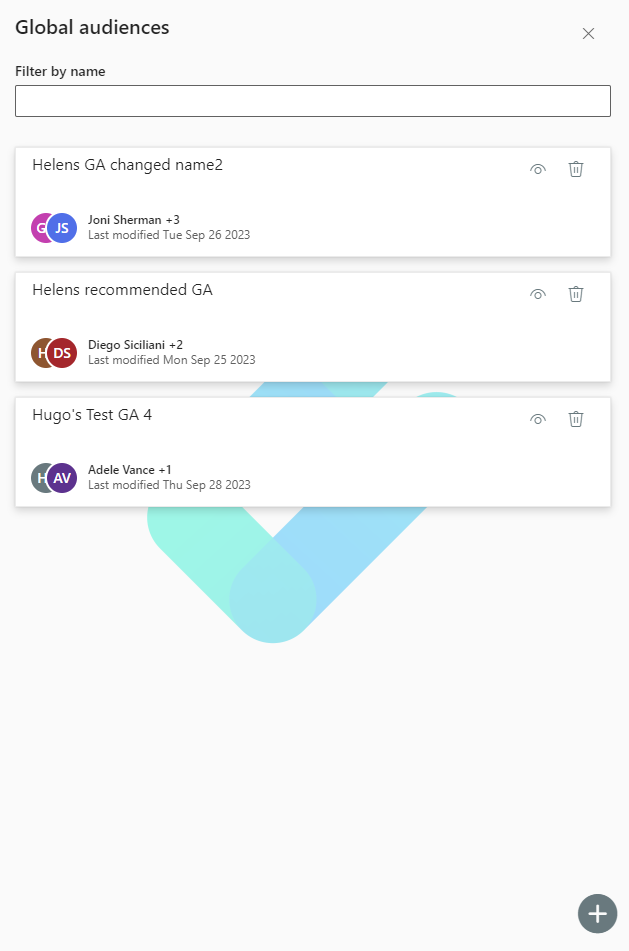
Changing audiences
SmartMove
SmartMove is the bespoke DocRead functionality that detects when someone enters or leaves a group. It ensures that the right people always are assigned the right assignments.
Add a new person to the audience
After assigning a document using DocRead you can amend the audience to include a new person or group.
-
Click the ellipsis (3 dots at the side of the document name) to open the menu, select DocRead settings from the bottom to open the DocRead document settings menu. This will open the DocRead Settings panel:
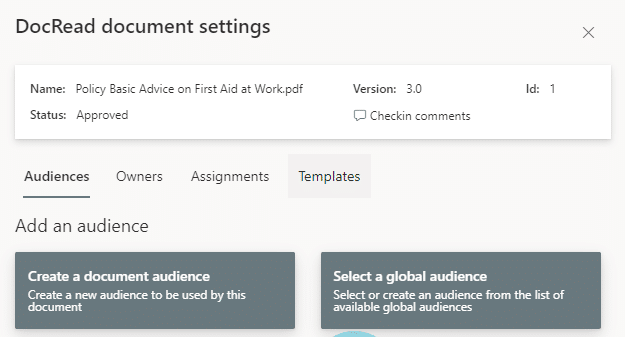
-
Add the user or group to the required users field and click save.
DocRead will now create new assignments for the added persons and groups (will create an assignment for each group member), whilst leaving all of the existing assignments unchanged.
DocRead will also automatically create new assignments when users join any groups associated with the audience (or any groups nested inside of those groups).
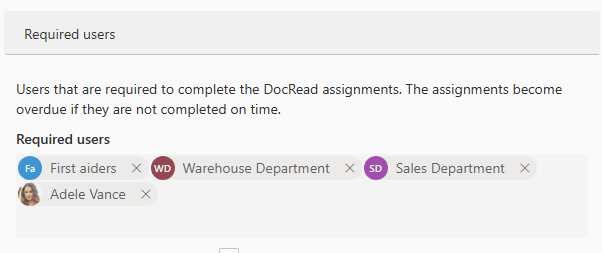
You can use a maximum of 10 entries as direct audience members. We strongly recommend that you use groups as audience members instead of individual users.
Remove a person from the audience
It is also important to understand what happens when a user is removed from an audience.
- If the user had already completed the related assignment, their completed receipt will still be available.
- If the user had not completed the assignment, then the incomplete assignment will be removed from their list and a negative receipt will be generated stating that the user left the audience and that the assignment was not completed.
DocRead will also perform the above tasks automatically when a user leaves a group associated with the audience (or any groups nested inside of those groups).