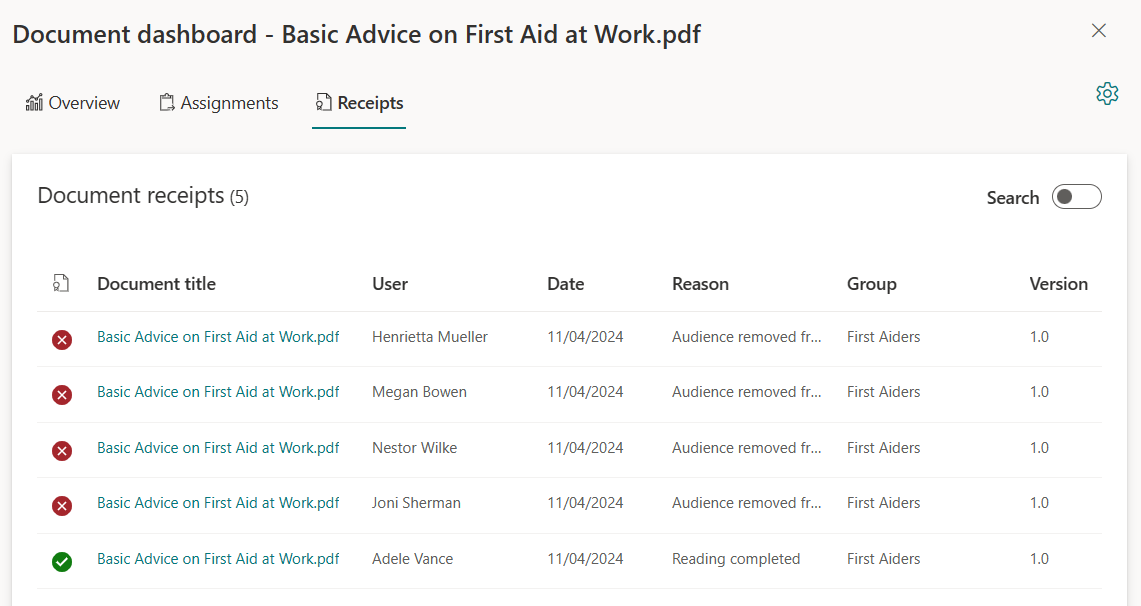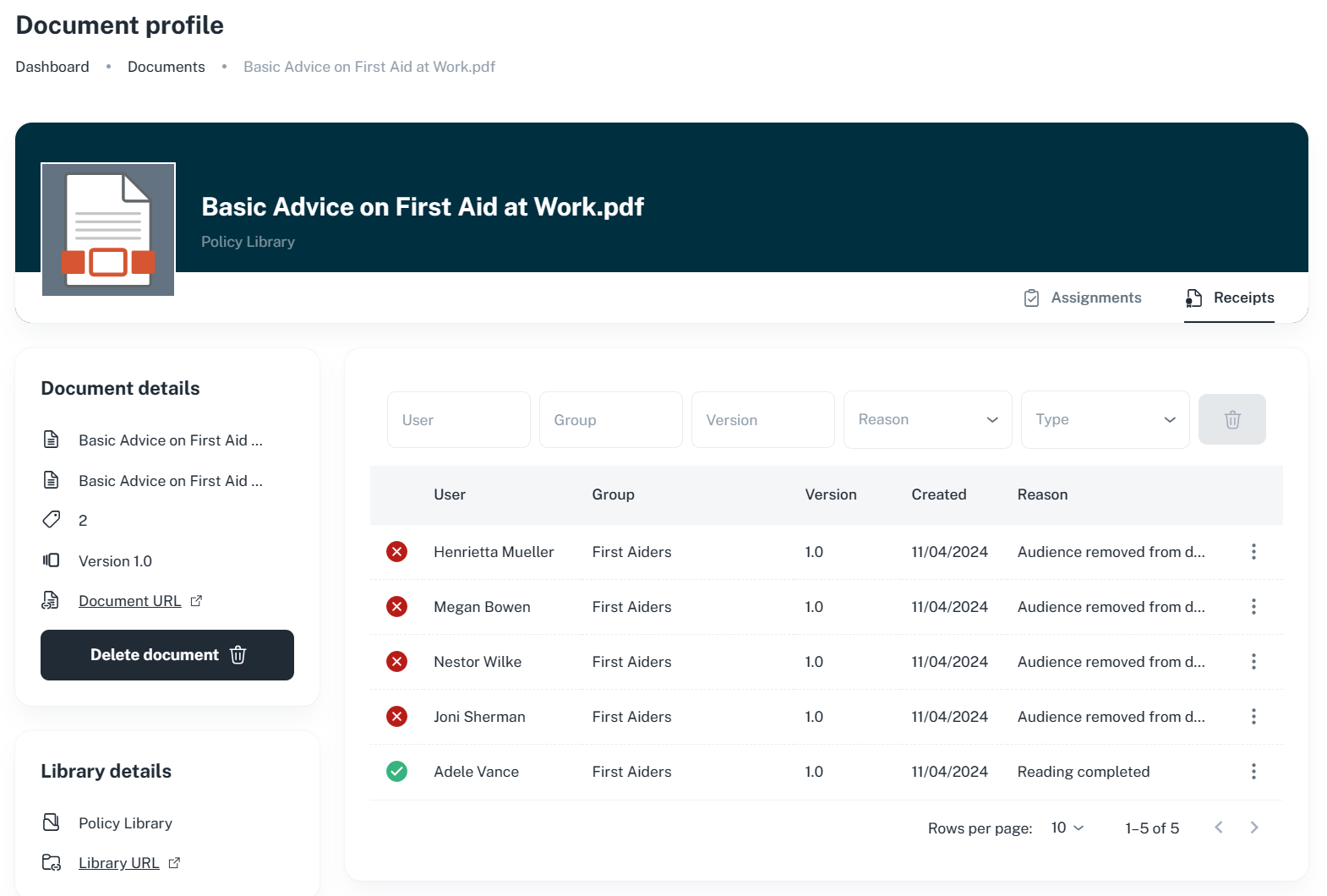What happens when an audience is removed from a DocRead configured document?
This blog post will explain what happens to assignments and reading receipts when an audience is removed from a previously configured document in DocRead for SharePoint.
Let’s assumed a document is already configured to be sent to a specific group of users. Each user within the group has a DocRead assignment to read the document by a deadline.
How to review which audience has been assigned to a document with DocRead
1) Select the ellipsis to open more details about the item, then DocRead settings
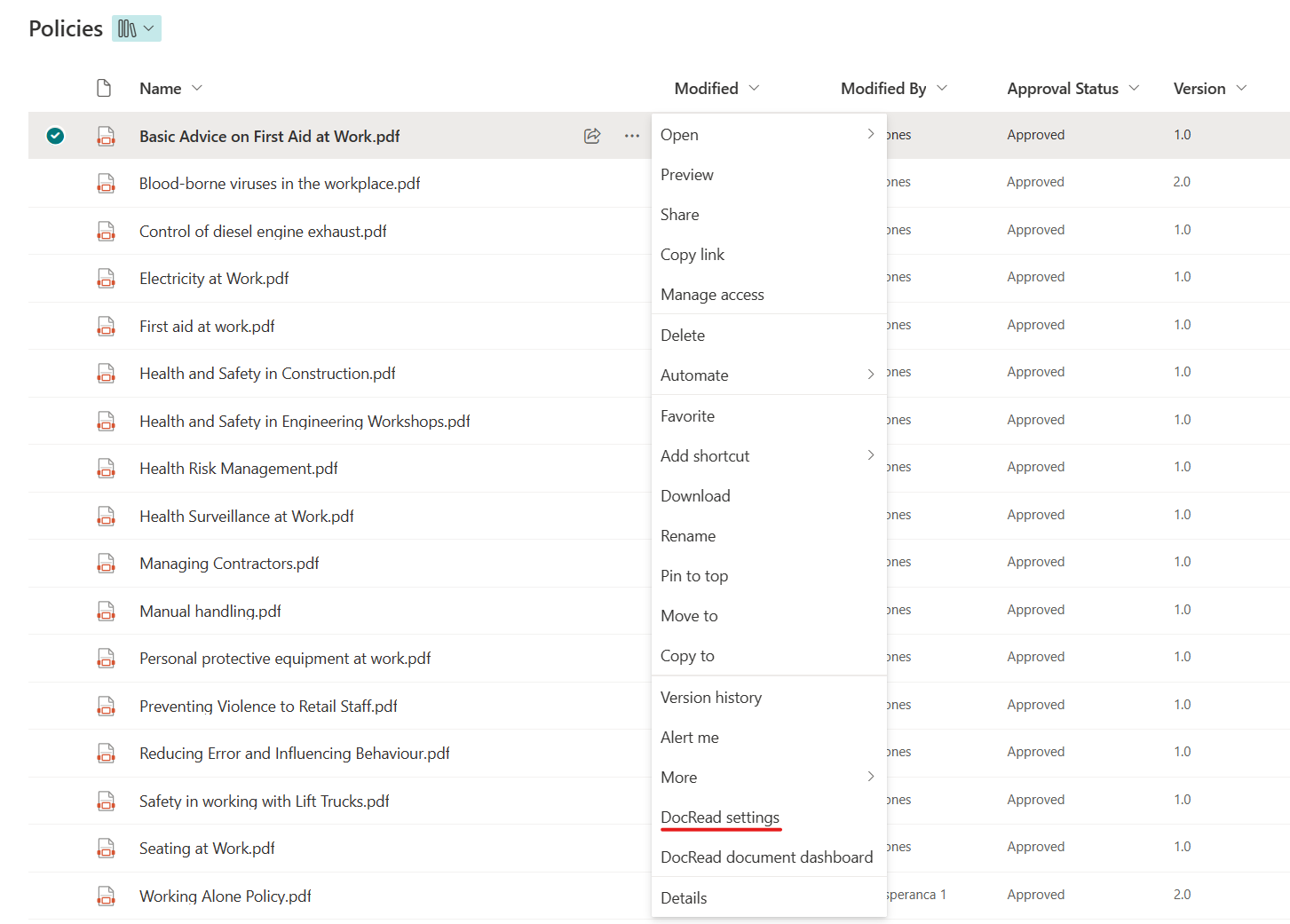
2) This will open the DocRead document settings, click on the “eye” symbol to see more details about the audience.
Note: up to 5 different audiences may be used against each document, so you may need to review more than one to understand who has received assignments via DocRead.
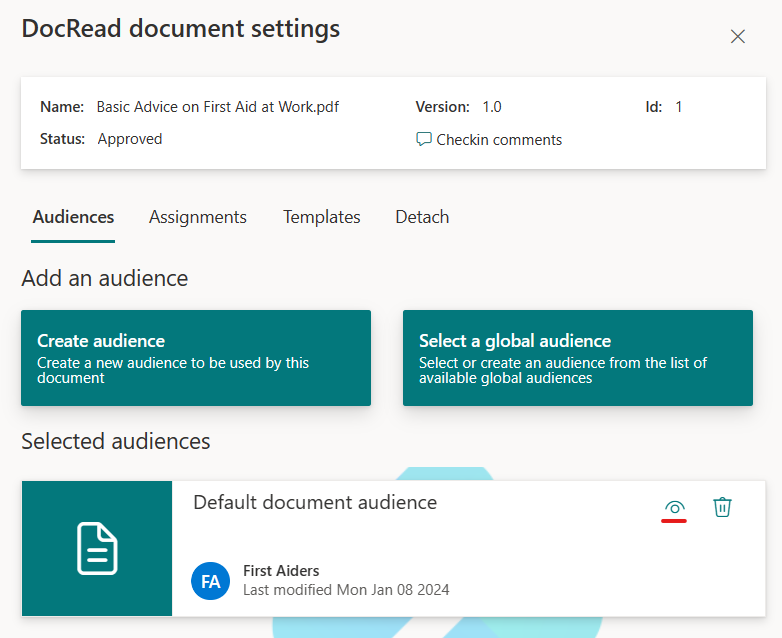
3) The edit audience screen will open.
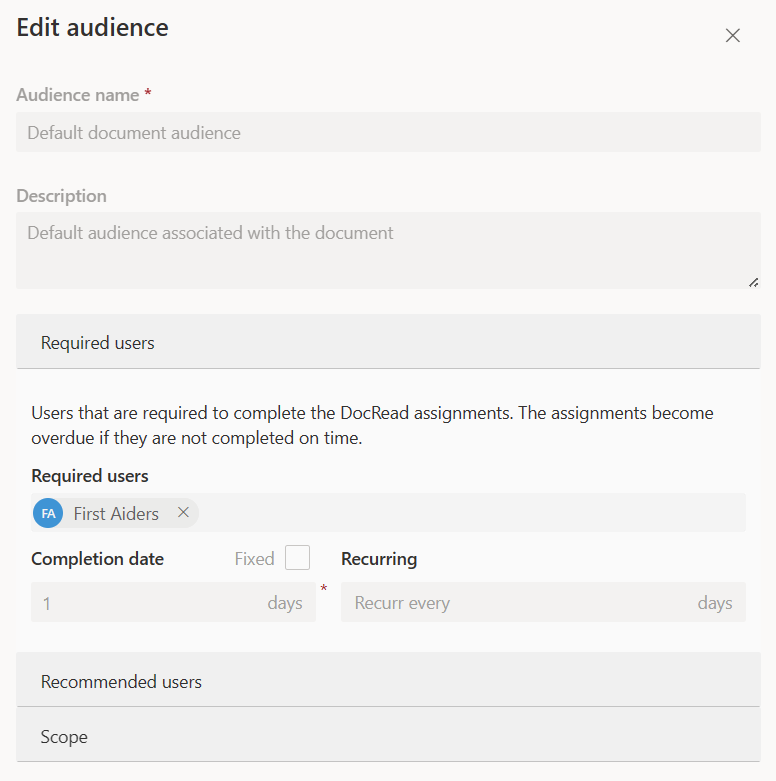
In the example above, individual assignments are created for all users who are members of the “First Aiders” group.
Once assigned, those individuals will then be able to view and confirm the assignment within their reading list (a DocRead web part placed on the intranet site) or the DocRead bubble. See the guide here for how to complete DocRead assignments.
DocRead assignments dashboards before the audience is removed
After a document has been assigned by DocRead, the document dashboard will show the status of all assignments for the document. In this example, 5 assignments have been created, but so far, only Adele’s assignment has been completed.
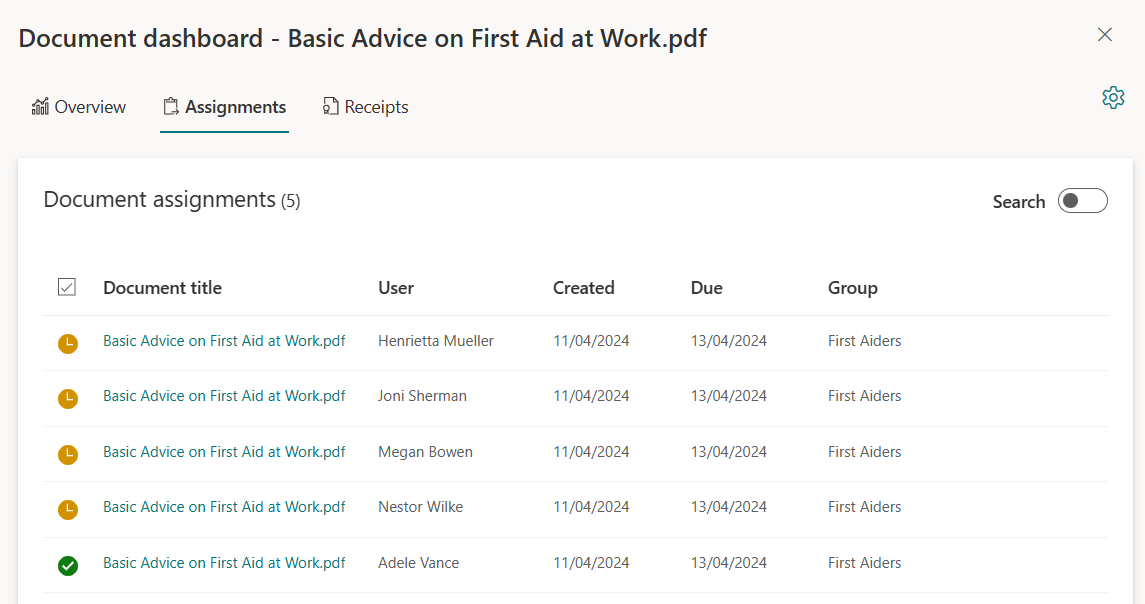
DocRead administrators will also be able to view the same information in the DocRead cockpit.

Both dashboards show who has and has not completed the assignment.
DocRead Receipt dashboards before the audience is removed
Receipts are generated when a user completes an assignment, so in this example, only one receipt has been created so far for Adele. This can be seen in both the Library and Cockpit dashboards.
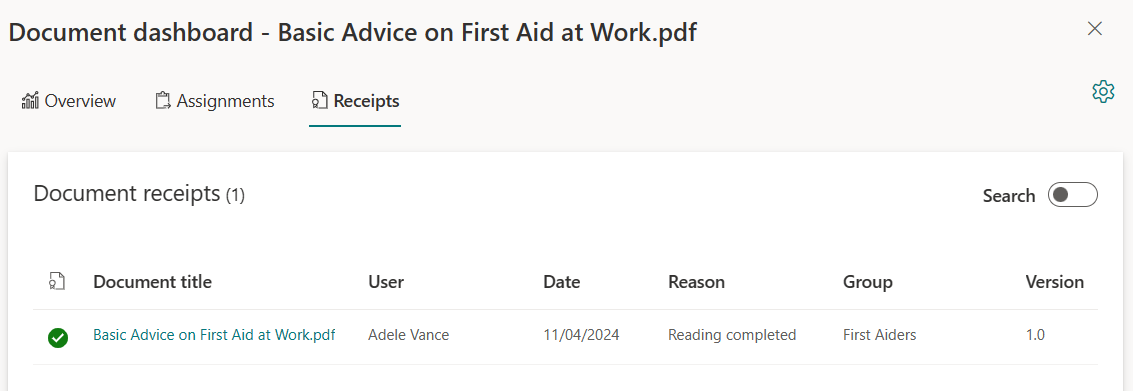
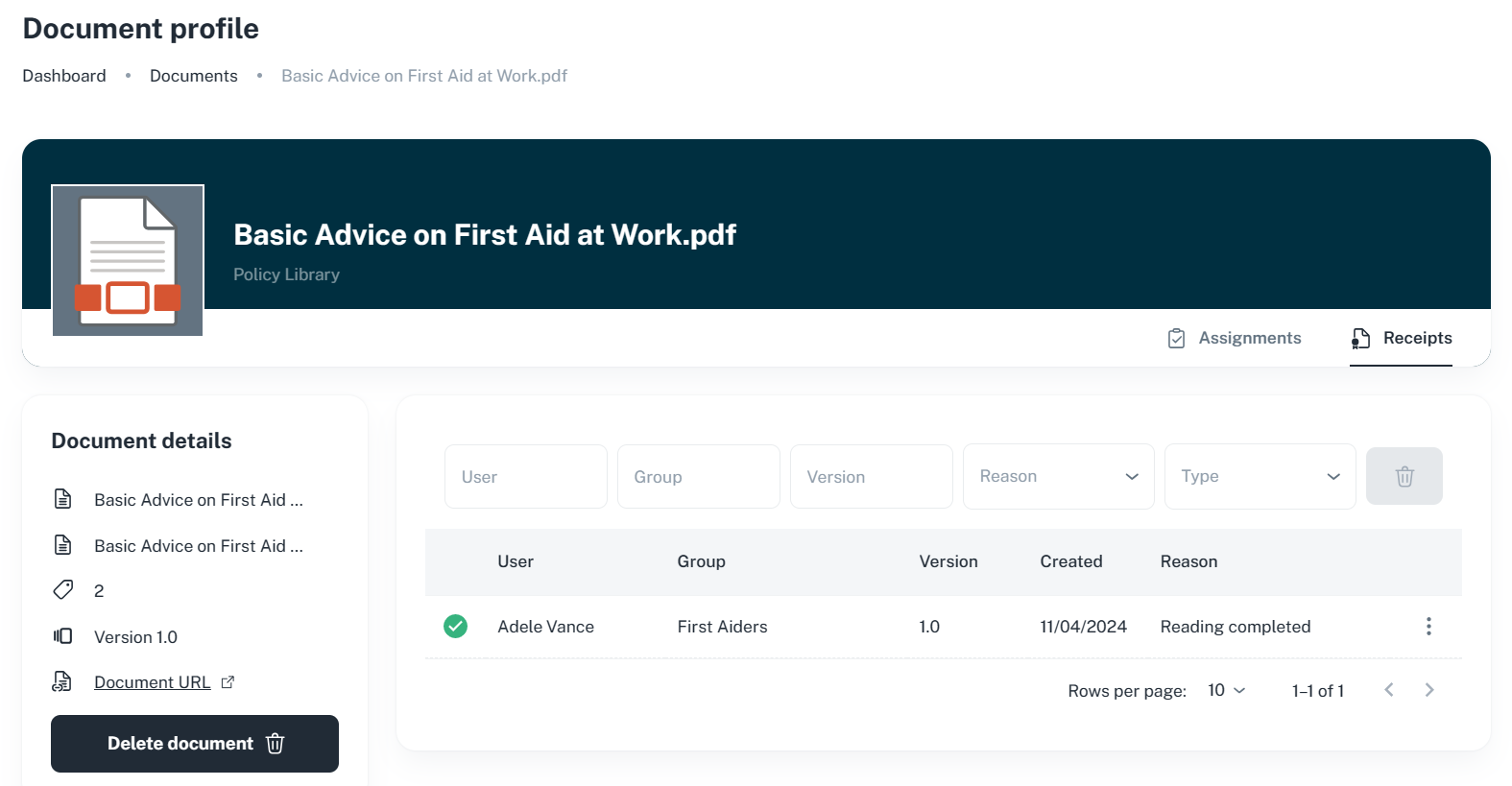
Now let’s see what happens when we remove the group from this document.
To do this, return to the document ellipsis, select DocRead document settings and click the “dustbin” icon next to the audience name.
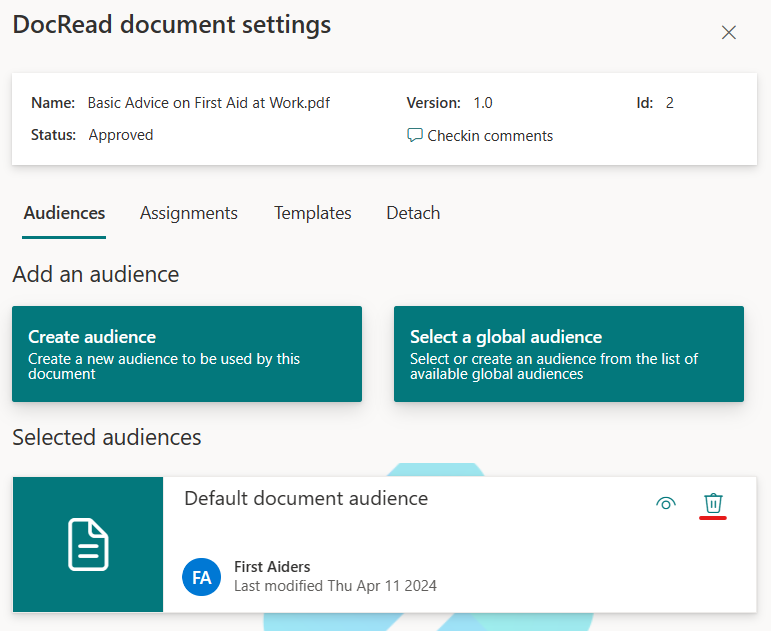
A warning will be shown as by removing the audience from the document, DocRead will remove all of the assignments for this audience. Click “OK” to proceed and remember to Save this status.
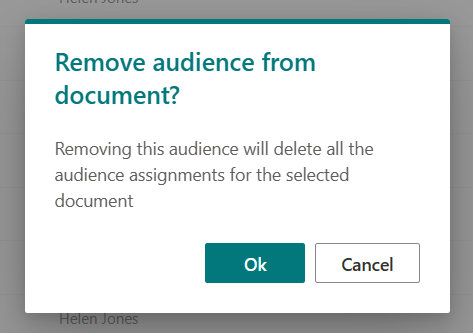
A message will confirm the settings were saved and the audience details will no longer be displayed.
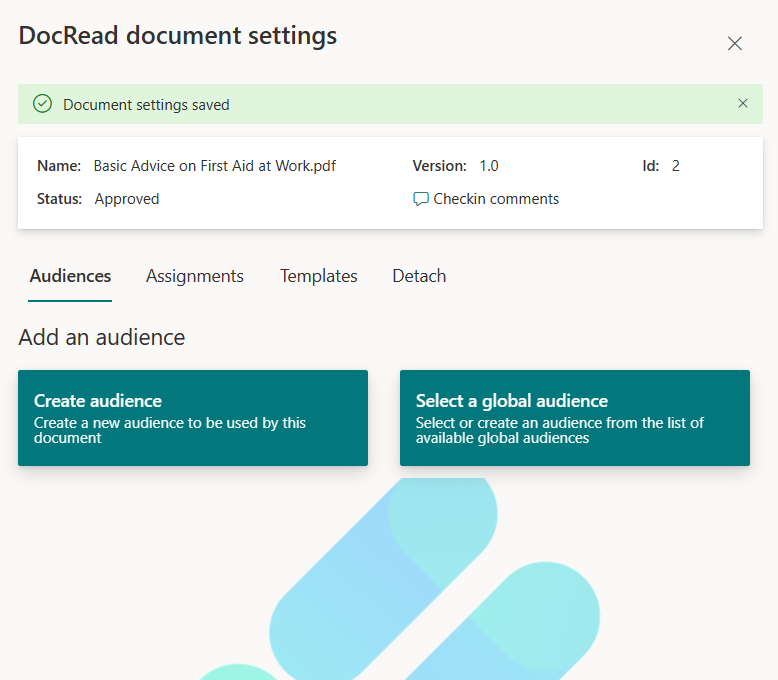
DocRead assignments dashboards after the audience is removed
Once the audience is removed from a document, DocRead will remove any outstanding assignments, so if you return to the Document dashboards, they will look like this:
DocRead does not delete the completed assignments, so the completed assignment for Adele is still shown both in the document dashboard and the Cockpit.
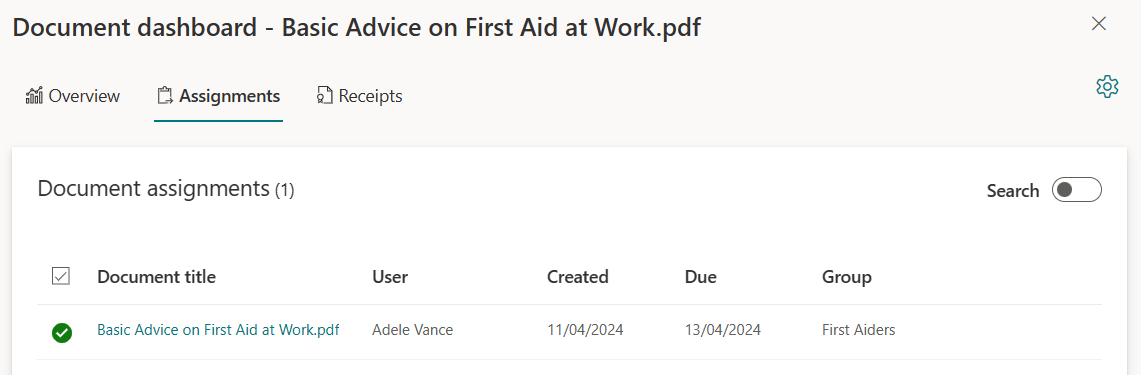
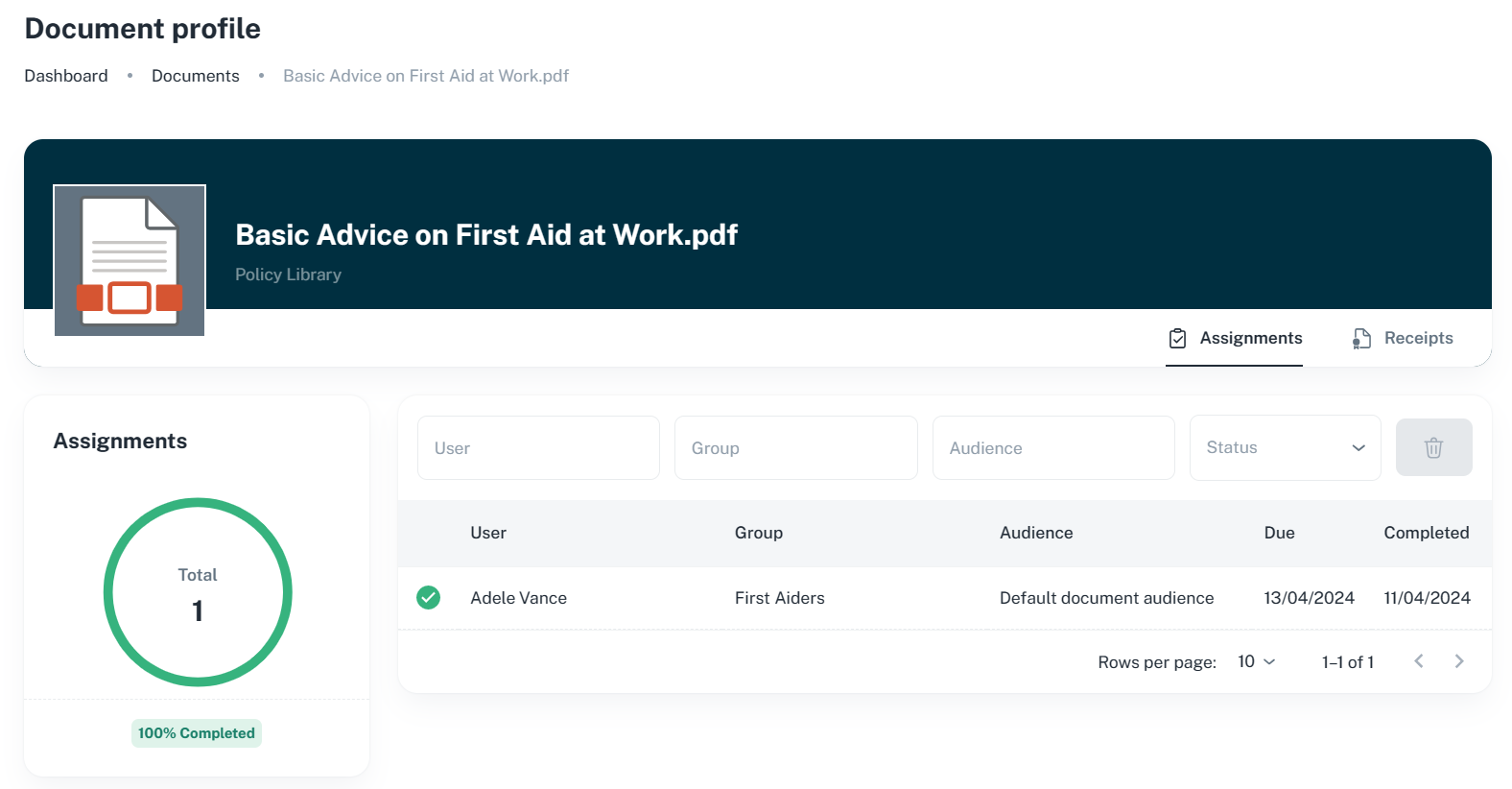
DocRead Receipt dashboards after the audience is removed
To ensure that no compliance data is lost, DocRead creates “negative receipts” for all of the incomplete assignments when they are deleted. Negative receipts confirm that the assignment was NOT completed. In this example, the reason for non-completion is that the Audience was removed from the document.
Note: the original positive receipt for Adele remains.