Working with the user dashboard
The DocRead dashboard gives the current user information about their reading requirements across all of the SharePoint sites. It’s the go-to place for all of the user’s compliance needs.
Users can access the dashboard by clicking on the DocRead Bubble.
Introducing the DocRead Bubble
The DocRead bubble is present on all sites where DocRead is active. The bubble gives access to the current user’s DocRead dashboard that shows all assignments given to the current user, for content across all sites in your SharePoint tenant (not just the current site)
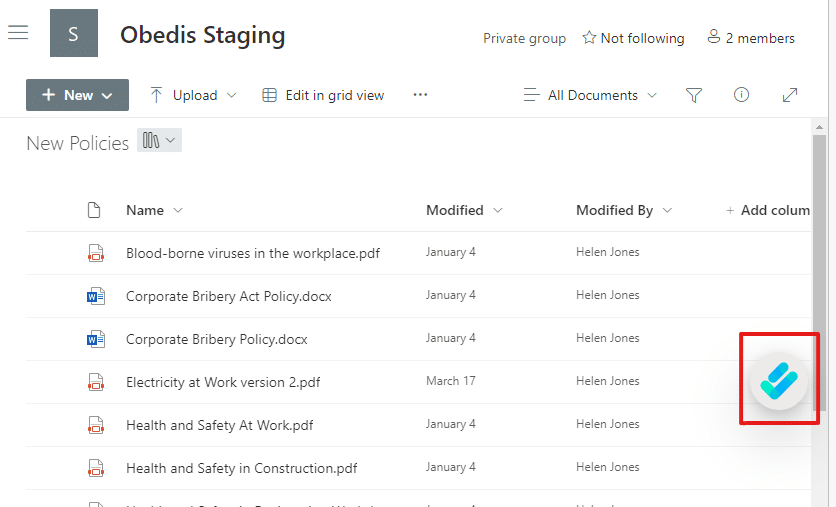
The “bubble” can appear at any point on the edge of your screen and can be dragged to another location as required so as not to obscure any work.
The DocRead user dashboard
There are three tabs within the dashboard: Overview, Assignments and Receipts.
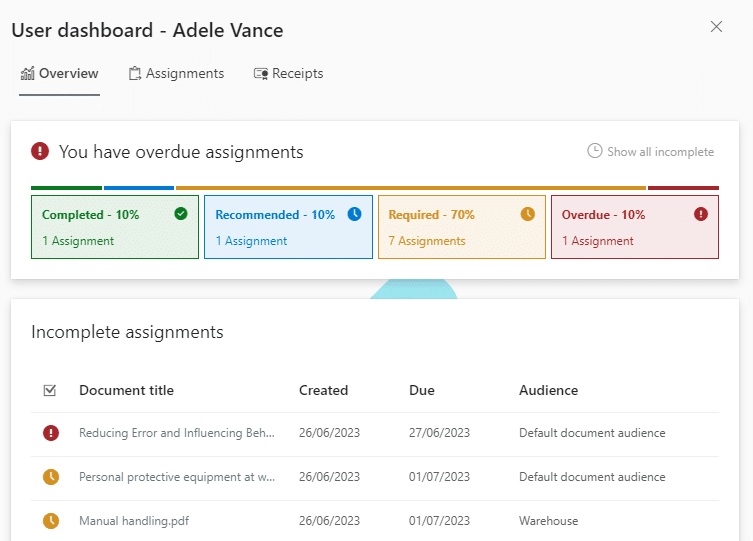
Overview
The dashboard will automatically open on the Overview tab. This shows a summary of the number (and proportion) of tasks that are overdue, required, recommended and complete.
The table underneath the summary shows a list of pending assignments (i.e., ones that have not been completed.)
Clicking on one of the coloured headings (completed, recommended, required, or overdue) will filter the list below to only show tasks with this status.
Users can click on the tasks in this window to complete them.
Assignments
The Assignments tab provides a list of all assignments for the current user.
Assignments are prioritised, with overdue shown at the top, followed by required, recommended, and completed.
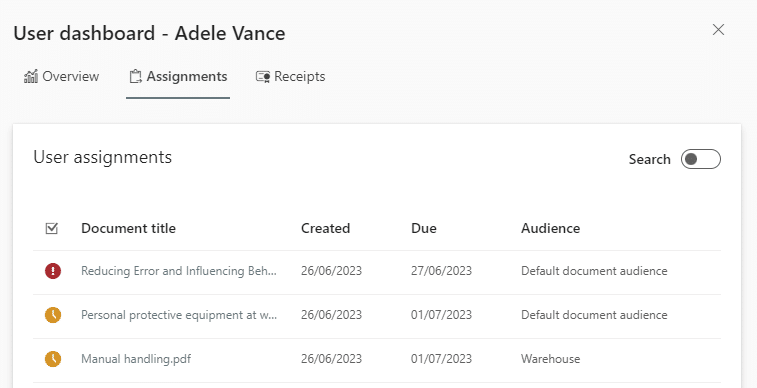
Searching for assignments
Toggle the search switch to turn on the search options.
You can search by document name, status and audience name.
When searching by document name, you can use partial names, which will help users who can’t remember the full name of any assignment.
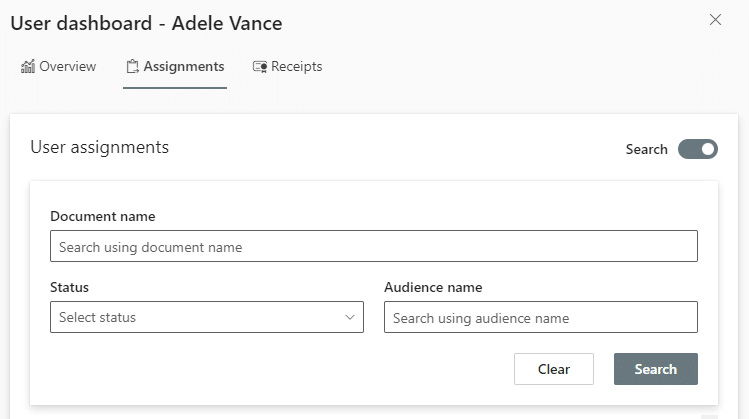
Receipts
The Receipts tab provides access to all of the formal confirmations that prove whether an assignment has been completed (or not).
Positive receipts are generated when an assignment is completed.
Negative receipts are created when a user no longer has the opportunity to complete an assigned task. These can occur when the user leaves a group or audience, leaves the organization all together, or the document no longer needs to be read.
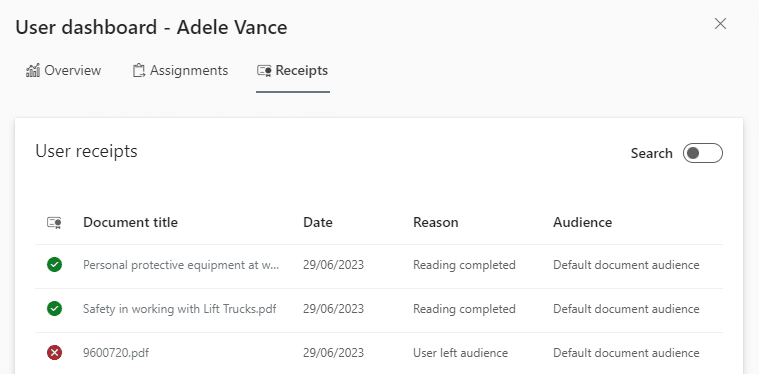
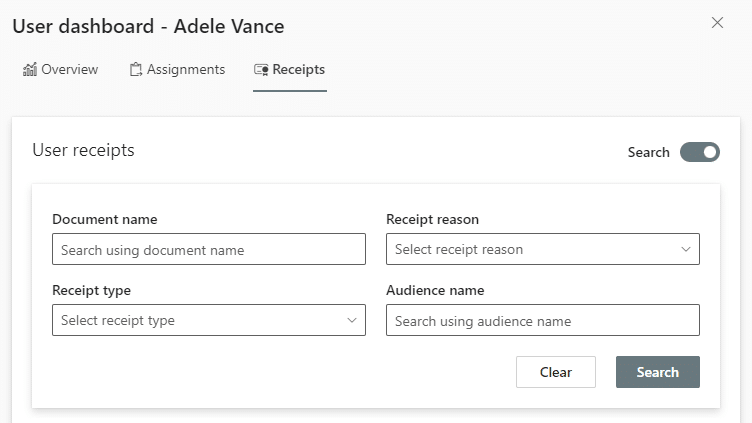
Searching through receipts
Receipts are also searchable. Toggle the search switch to turn on the search options.
You can search by document name, receipt reason, receipt type and audience name.
When searching by document name, you can use partial names, which will help users who can’t remember the full name of any assignment.