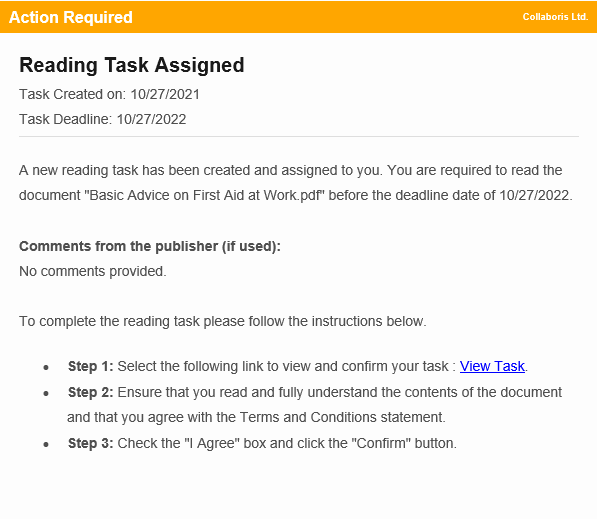Working with templates
What are templates in DocRead365?
Templates allow you to create sets of bespoke messages to use with your DocRead tasks that can be reused repeatedly.
This allows your messages to be more relevant to the type of content you target (i.e. a video, document, external link).
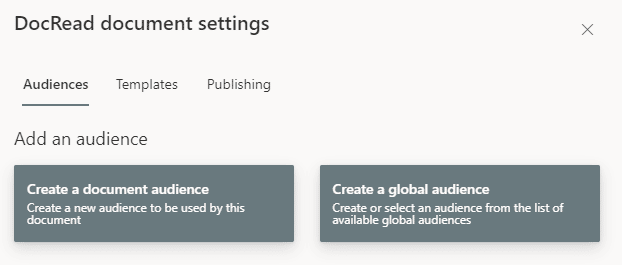
Before you get started, you need to ensure that DocRead has been enabled on the document library. You also need to be a DocRead Global Administrator or a DocRead Library owner.
How to create a template
- Go to the document or item you wish to assign with DocRead365, click on the ellipsis and select DocRead Settings from the drop-down menu.
- Click on the templates option
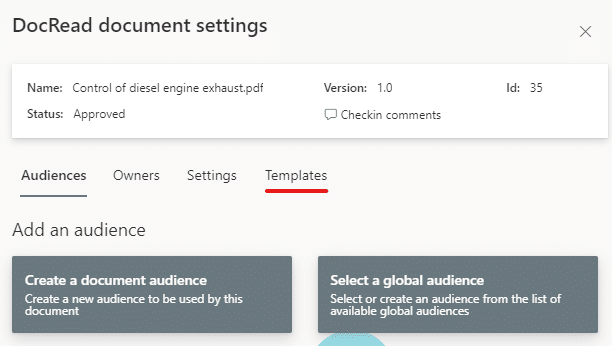
- This will open the screen where you can select the templates and terms and conditions used for this document.
Initially, the default templates and terms and conditions selected for the document library will be shown. These can be overwritten at a document level with alternatives that may be more appropriate.
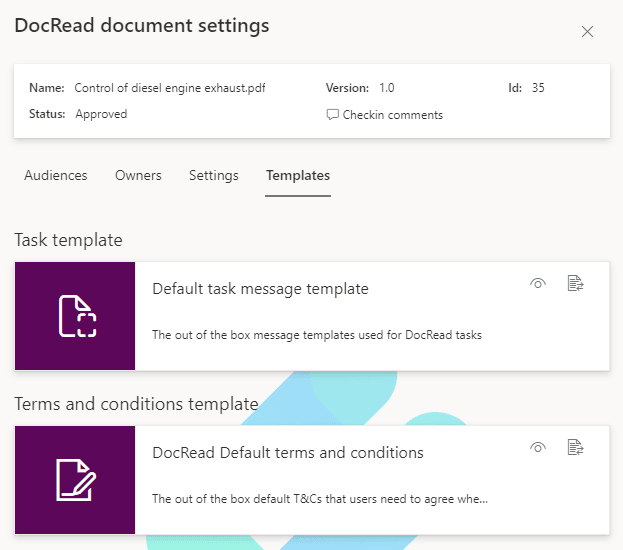
- The “eye” icon allows you to view the details of the template, the “document exchange” icon allows you to swap templates.
The templates that have a purple icon are the System Default templates. These will be used whenever something more specific is NOT chosen. Best practice is for the System Default messages to be amended for your corporate branding and saved, BEFORE making any other changes.
Firstly, let’s look at the different elements of the templates.
Template options
There are four different elements to the templates, Task panel, Action links, Receipts and Emails:
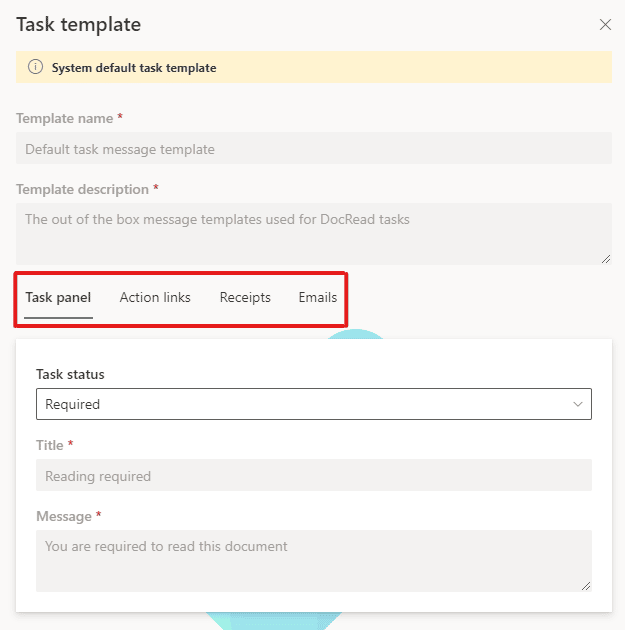
Task panel
The Task panel allows you to set messages for Required, Completed, Deleted, Not Required and Overdue tasks.
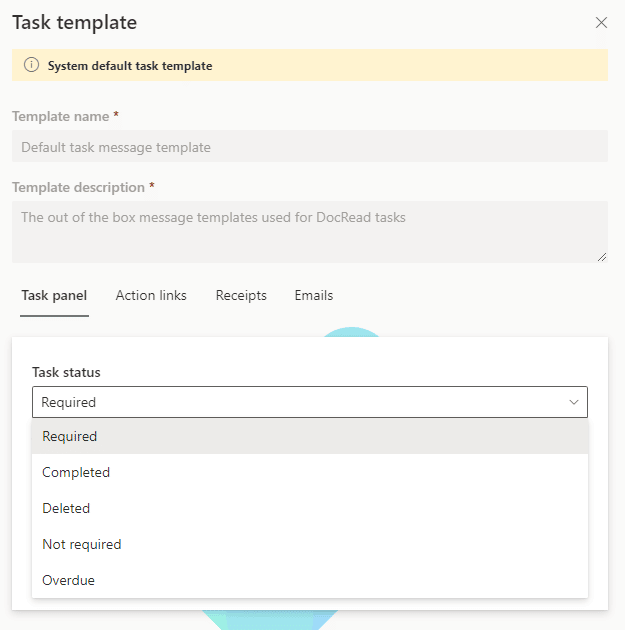
You cannot change the name of the task statuses as they are needed within DocRead, but for each status you can provide a title and a message. The text you can replace is underlined in red in the picture below.
The DocRead task panel messages are displayed to the user when they open the task and within email messages.
You may wish for messages to refer to “watch a video” rather than “read a document” for example.
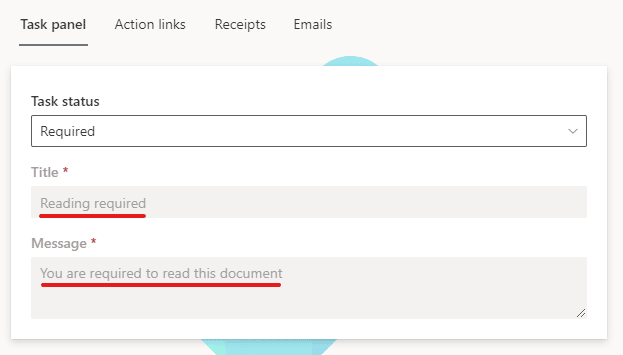
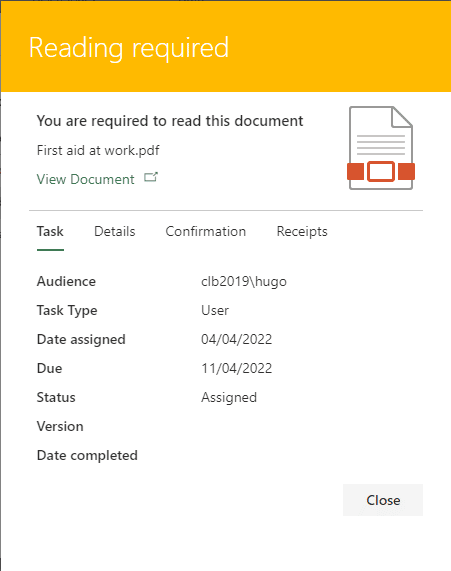
Action links
The “View link” text is displayed to the end user in the Reading required task panel. It can help their understanding if the words displayed accurately reflect the nature of the task (e.g. view document / view video / view survey etc.)
The “Action button” text ideally should reflect the requirement from the Terms and Condition statements you have set. You may wish for the user to “Confirm”, “Agree” or “Understand”, for example. The best phrase to use may not always be “confirm”.
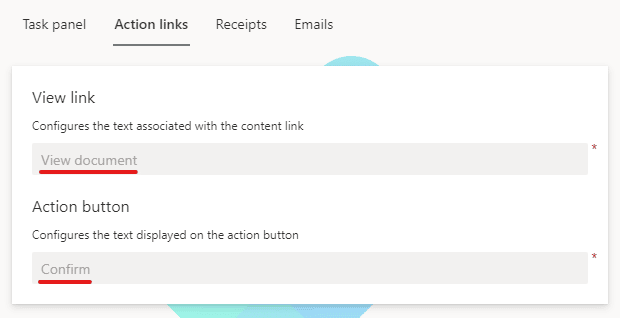
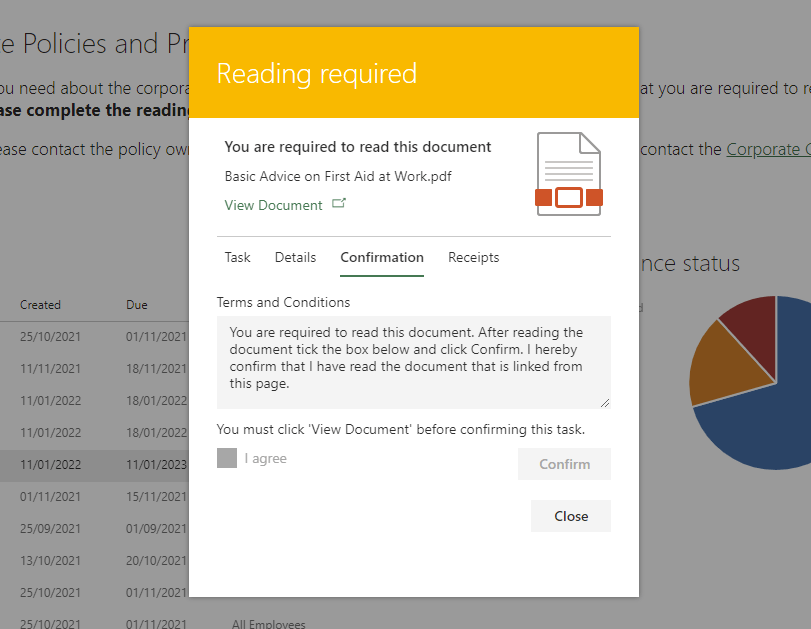
Receipts
Receipts are available to the user after they have completed the task. They are never deleted, so the user always has proof that they completed the task successfully.
The green positive receipt confirms that the user has successfully completed the assignment shown in the receipt. A red negative receipt is created if a user has NOT completed the assignment. This can occur for many reasons, the user may have left or moved departments so the task is no longer relevant. If a policy has been updated, and reassigned, a user may receive a negative receipt for version 2, but have subsequently completed version 3 and received a positive receipt.
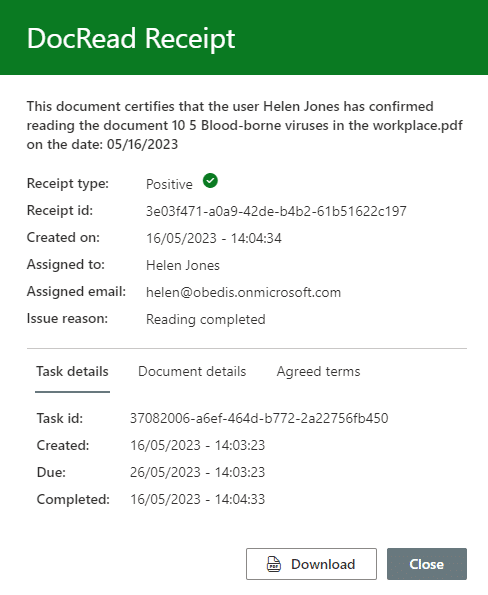
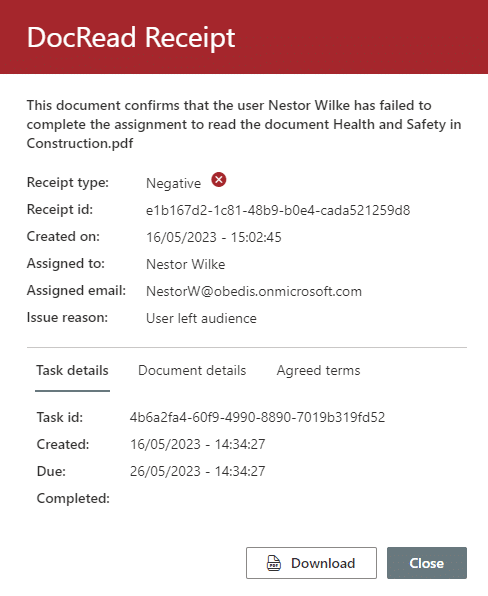
You can use different tokens in these messages, so the values appear dynamically and are relevant to each individual user.
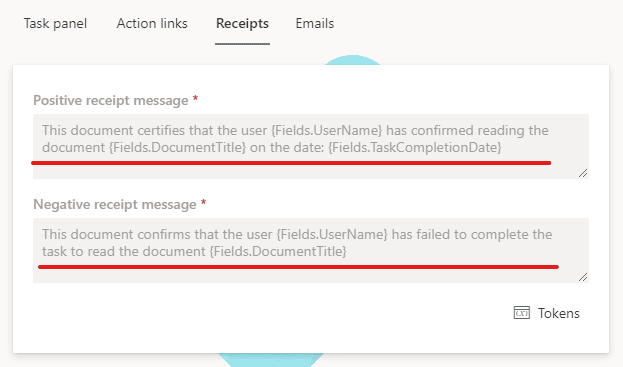
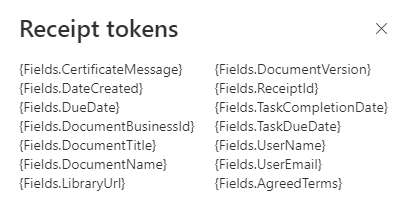
Emails
All three DocRead emails (task assigned, task overdue and task completed) can be amended.
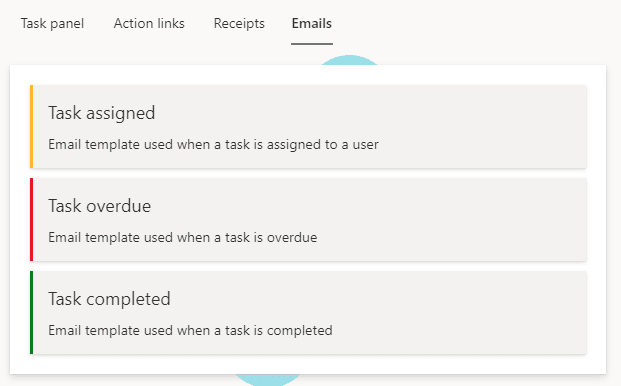
The emails can be edited in the email template editor.
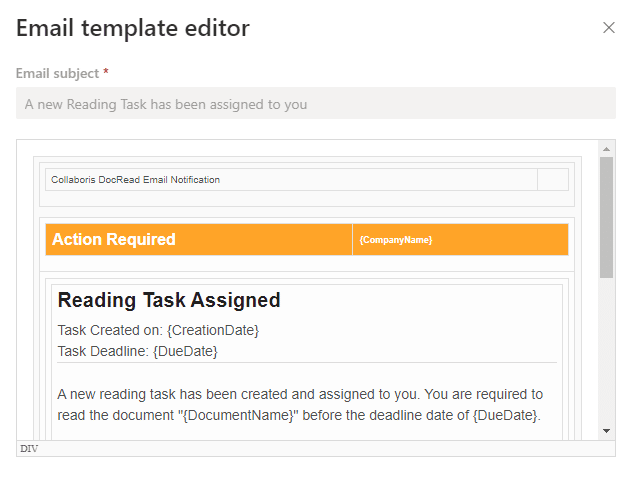
The user will see this text like this: