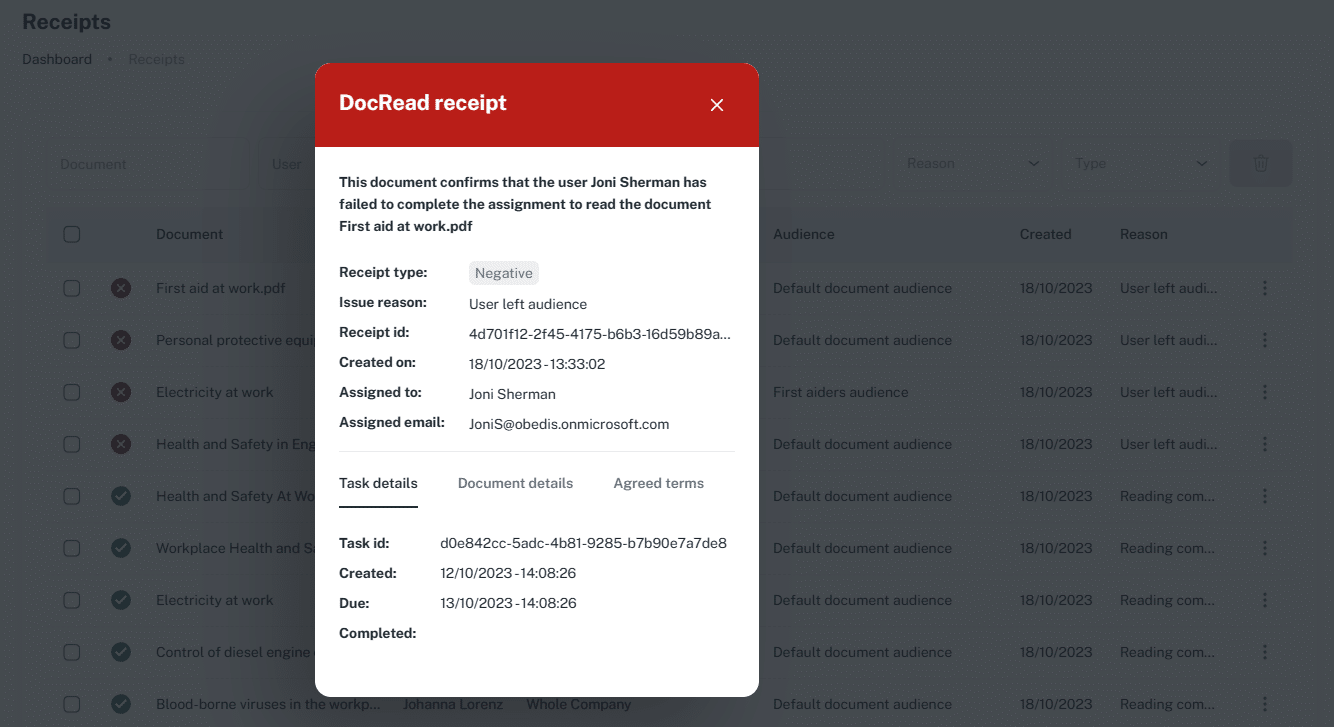Working with the DocRead 365 Cockpit
The DocRead cockpit provides DocRead System administrators with a central dashboard showing the compliance status across all the sites where DocRead was installed.
Overview
The DocRead 365 cockpit allows DocRead System Administrators and DocRead Administrators to be created within DocRead, and also provides company wide reporting options.
These administrators are able to review the status of DocRead tasks for the entire organisation.
Drill down options allow further investigations and enable the Administrator to find a list of users that are using a DocRead licence and a list of the documents that have been assigned by DocRead.
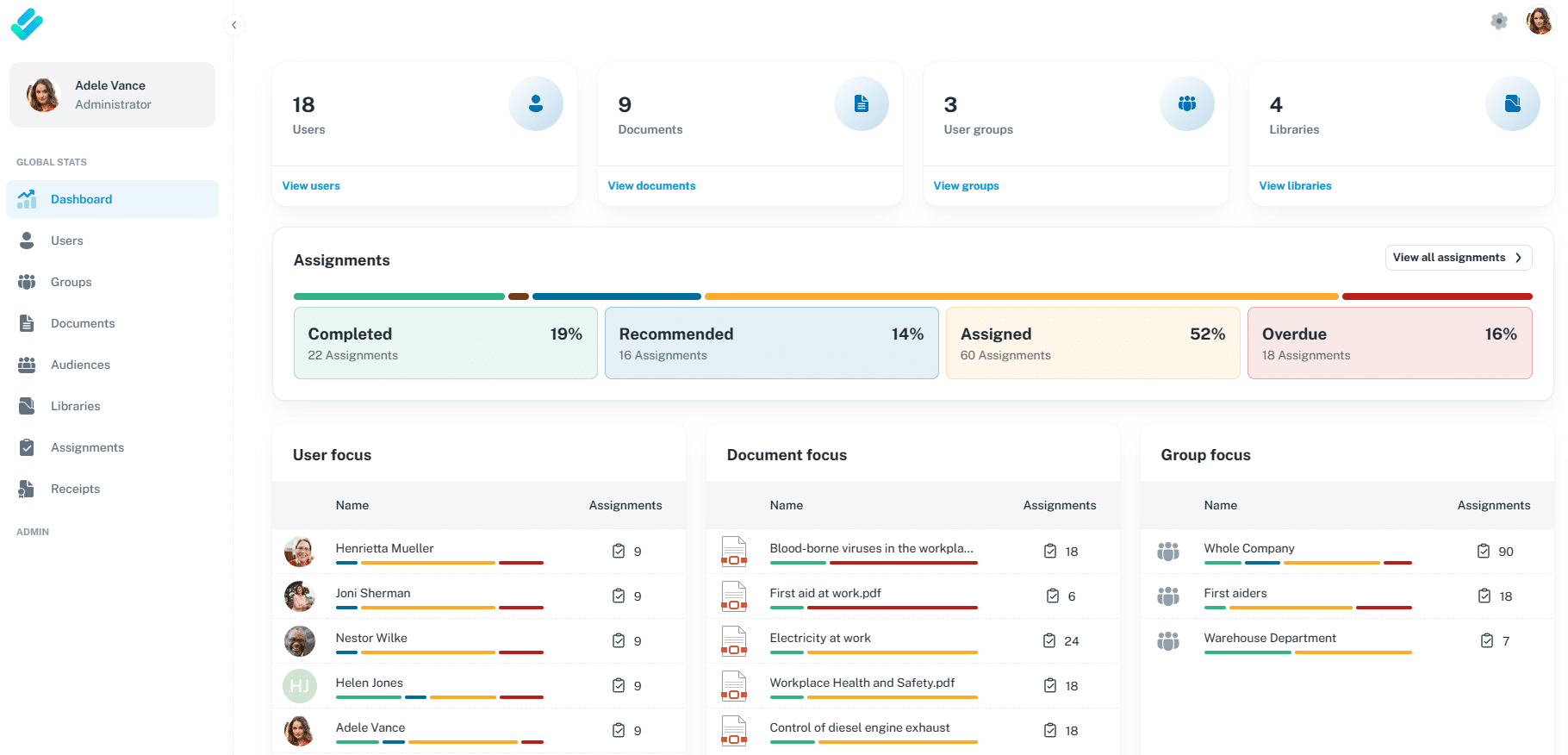
NOTE: Before you get started, you need to ensure that DocRead has been enabled on the document library. You also need to be a DocRead System Administrator or a DocRead Administrator.
How to access the cockpit
- On a SharePoint site where the DocRead app was installed, click on the DocRead bubble to open your user dashboard. Click on the “Open DocRead cockpit” icon in the top right corner of your dashboard to access the cockpit.
![]()
Only DocRead administrators and DocRead system administrators can access the cockpit (the open cockpit option is only visible for these users).
Creating and managing DocRead Administrators
The first system administrator for DocRead will be the contact person nominated during the initial installation process. They will initially be the only person with access to the cockpit. Additional users can be granted administrative rights via the “Administrators” section of the DocRead Cockpit by clicking the “+ Add Administrator” button and then selecting the relevant users using the picker options.
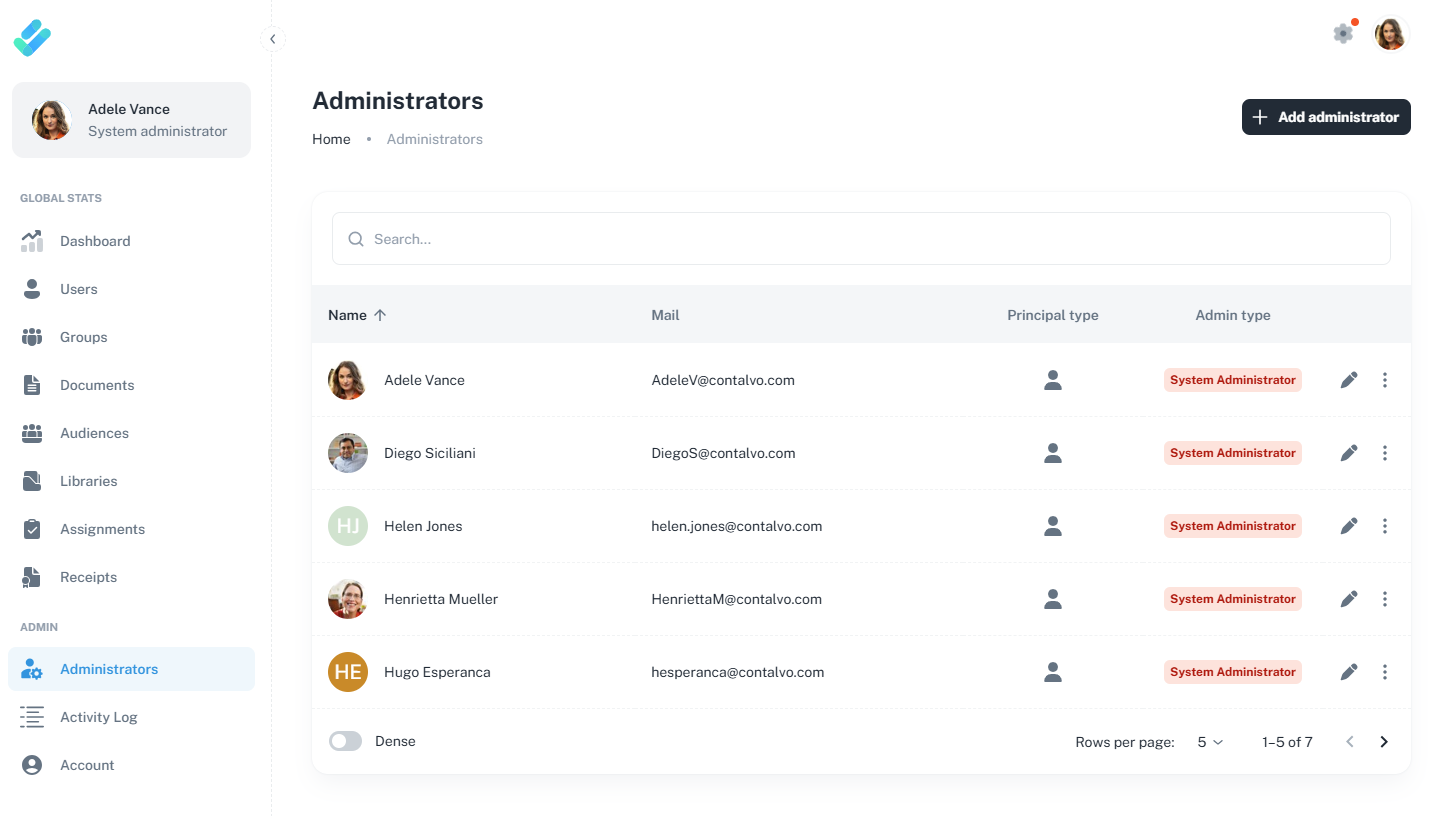
For more information on the different types of administrators and what they can do, please check: DocRead user permission levels.
Cockpit dashboard
The cockpit provides an overview of the entire DocRead system, showing the total number of users (i.e. how many user licences you are actually using) the number of documents that have been assigned, the number of audiences used, and the number of libraries that DocRead has been activated on.
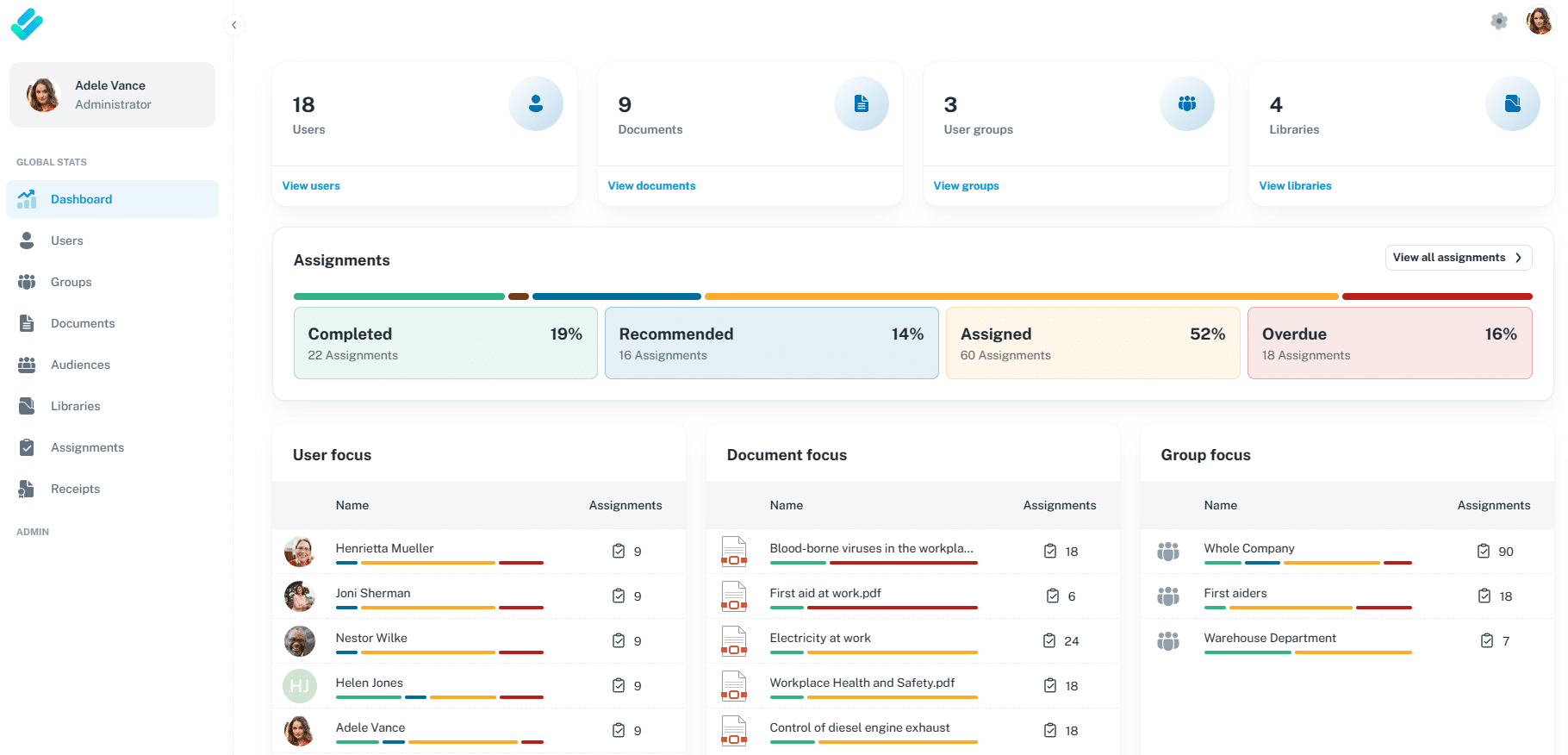
Users
Clicking on the “View users” option will open the user dashboard. This shows all users who have a DocRead licence (i.e. everyone who has been assigned a task by DocRead) and a summary of their reading status.
You can easily visualise who is up to date with their compliance assignments, and who is falling behind.
Each user is shown in a paginated list, with a coloured status bar underneath their name indicating the proportion of tasks in each status (red: overdue, amber: assigned, blue: recommended, green: completed). The total number of tasks assigned to each user is also displayed, along with details of the proportion of their tasks with each status.
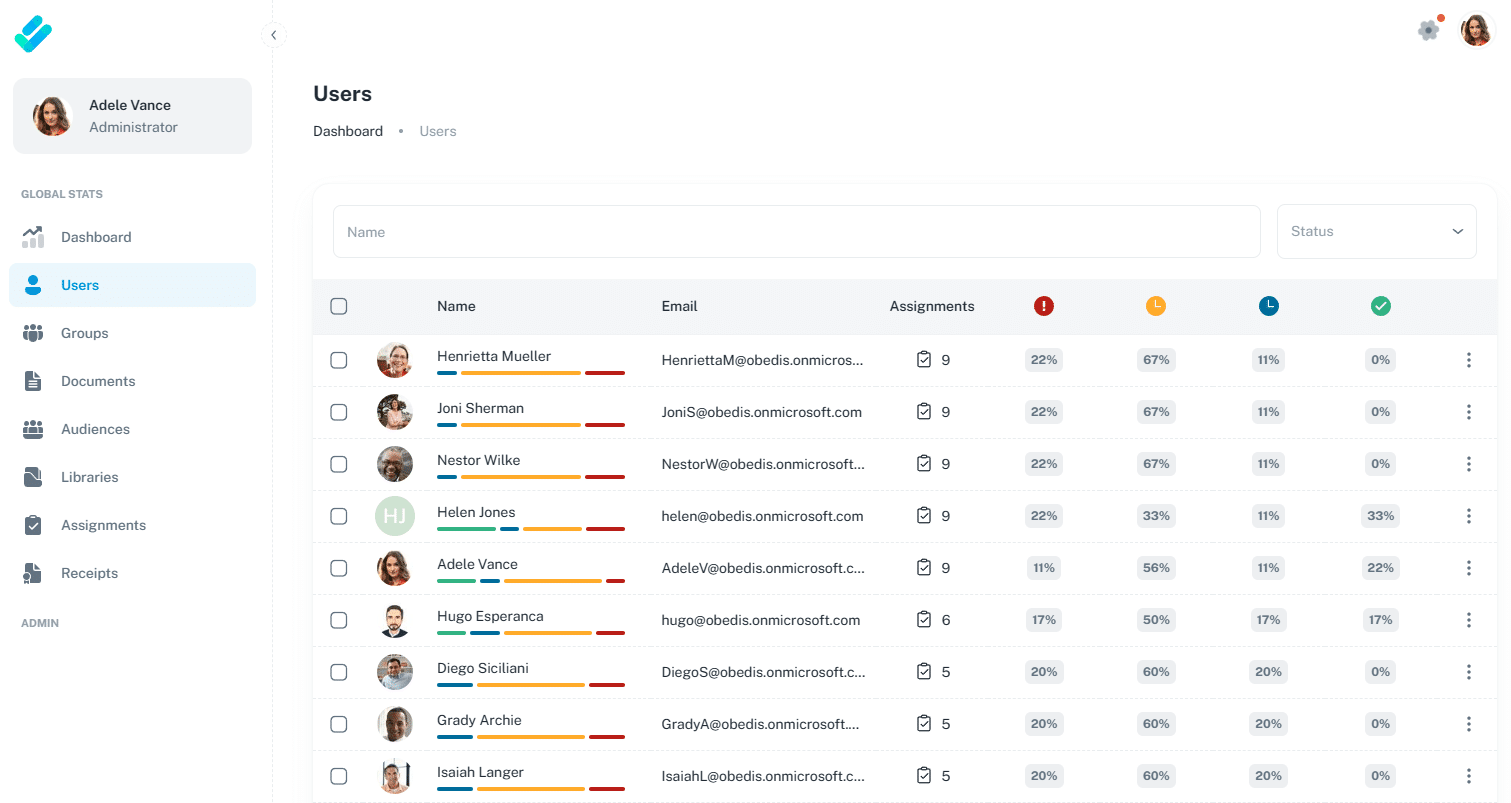
Clicking on a user will drill down into their user profile dashboard.
Specifically, the user profile provides:
-
user details including their job role and email address
-
summary chart showing the status of all tasks for the user
-
a paginated list of all tasks assigned to the user from across the entire organizational farm
-
search options on document name, group or audience name and task status
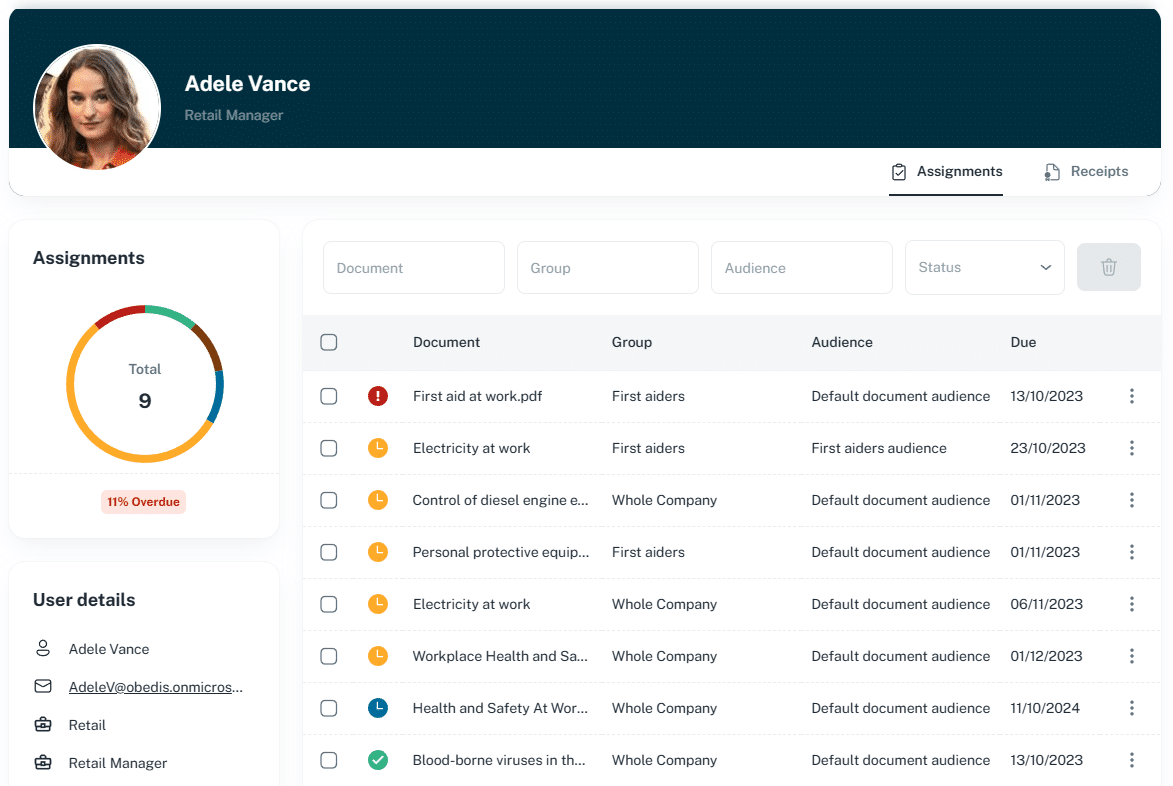
Documents
Selecting the “View documents” option will open the document dashboard. This shows all documents that have been assigned by DocRead and their status.
You can easily visualise which document has the most completed tasks, which documents are fully completed and document which have a way to go before they are completed.
Each document is shown in a paginated list, with a coloured status bar underneath its name indicating the proportion of tasks in each status (red: overdue, amber: assigned, green: completed). The total number of tasks assigned to each document is also displayed, along with an aggregate status (indicating the “worst” status of the tasks) and the percentage of tasks with that status.
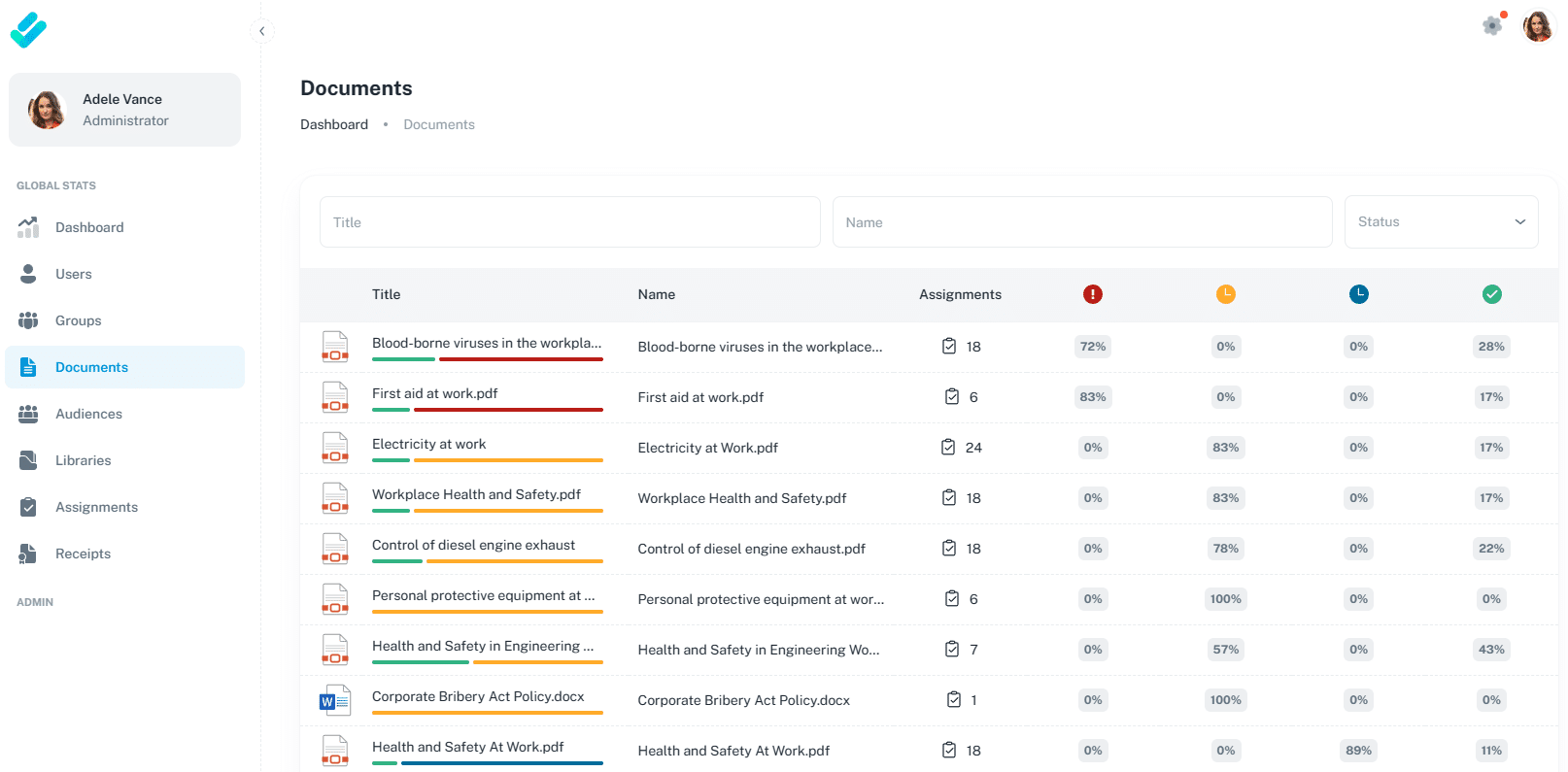
Clicking on a document will drill down into the document profile dashboard.
Specifically, the document profile provides:
-
document details including the version number
-
summary chart showing the status of all tasks for the document
-
a paginated list of all tasks assigned to individuals from this document
-
search options on user name, group or audience name and task status
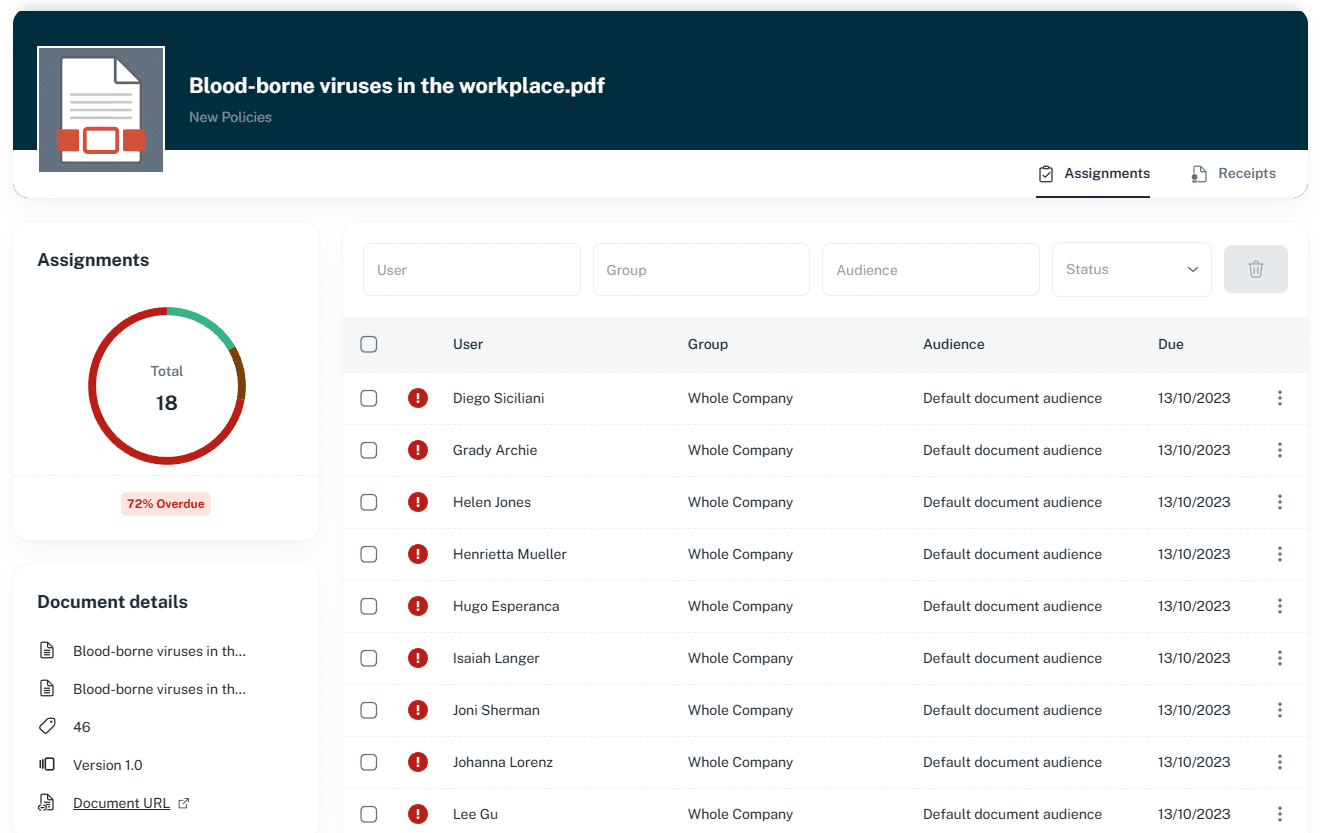
User Groups
Clicking on the “View groups” option will open the User Groups dashboard. This displays all of the User groups that have been assigned to documents using DocRead.
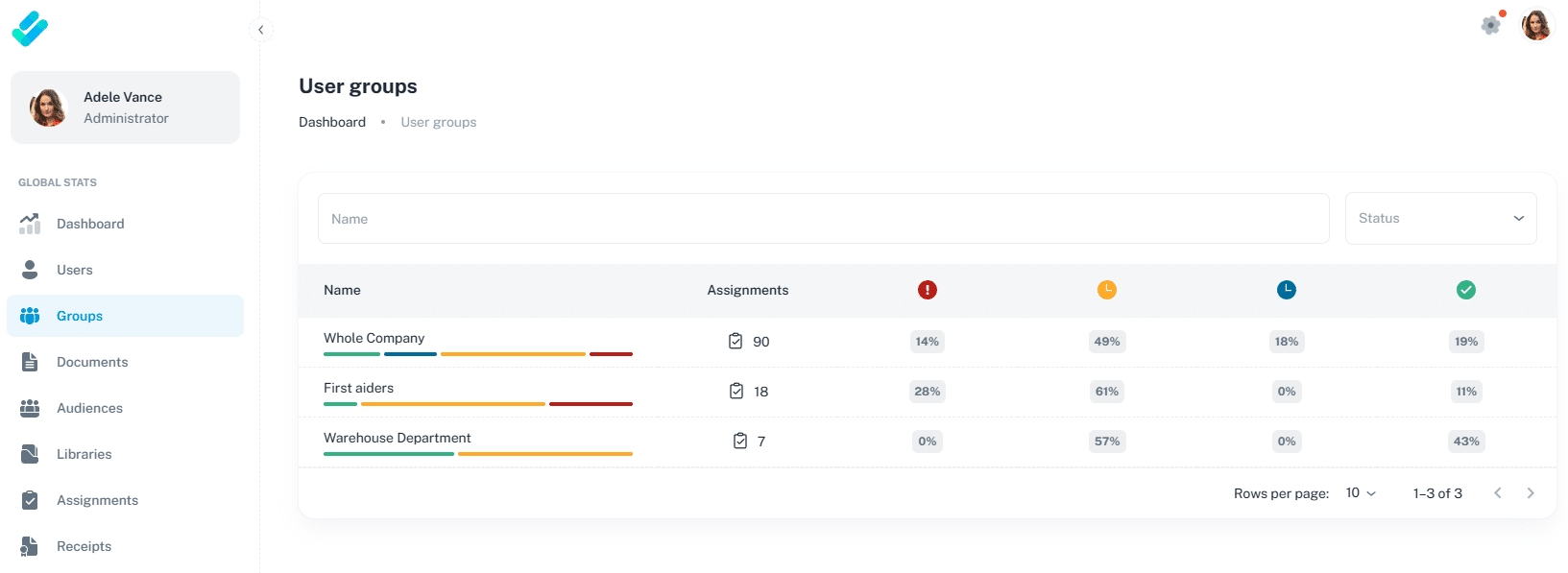
Clicking on a User group will drill down into the User group profile dashboard.
Specifically the audience profile page provides:
-
details of the User group
-
summary chart showing the status of all tasks for the group
-
a paginated list of all tasks assigned to members of the User group
-
search options on document name, user name, audience and task status
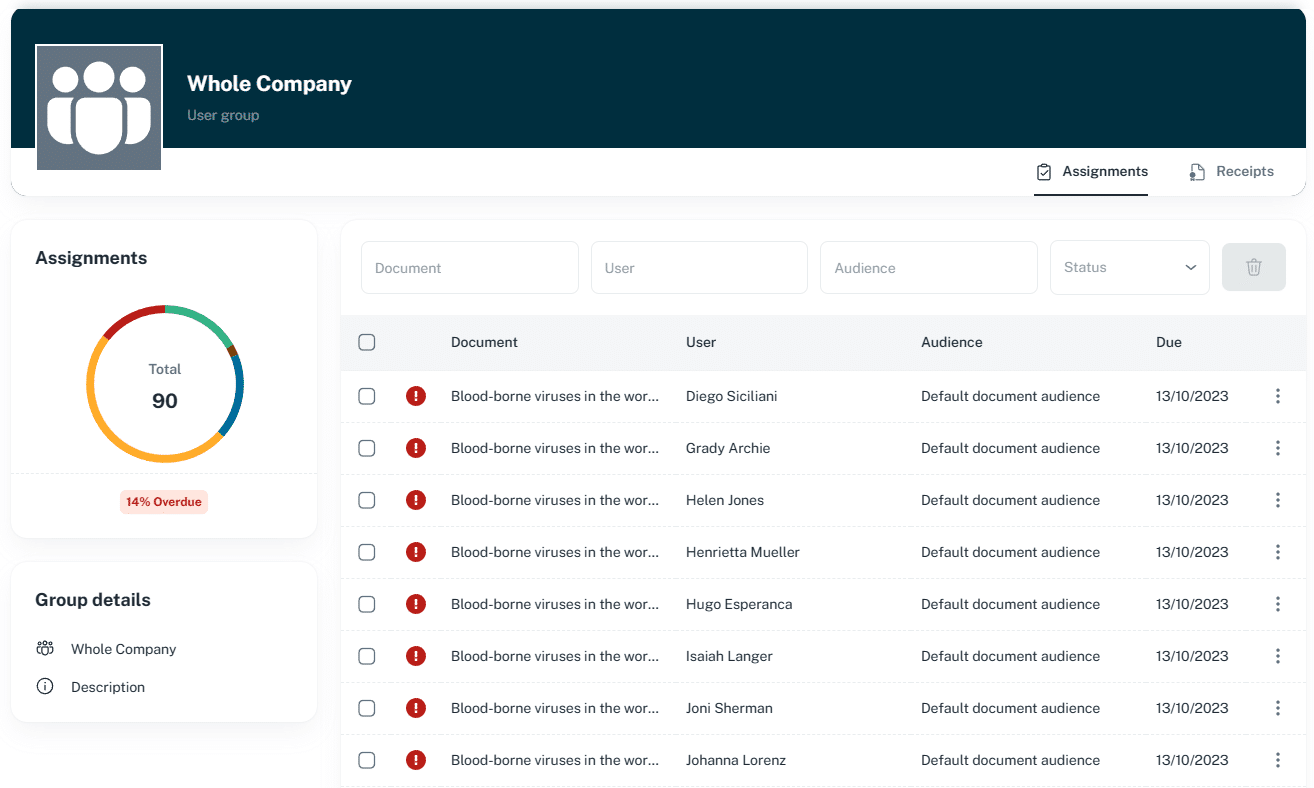
Libraries
Selecting the “View libraries” option will open the library dashboard. This shows all libraries containing documents that have been assigned by DocRead and their status.
You can easily visualise which library has the most completed tasks, and which contain incomplete tasks.
Each library is shown in a paginated list, with a coloured status bar underneath its name indicating the proportion of tasks in each status (red: overdue, amber: assigned, green: completed). The total number of tasks assigned from each library is also displayed, along with an aggregate status (indicating the “worst” status of the tasks) and the percentage of tasks with that status.
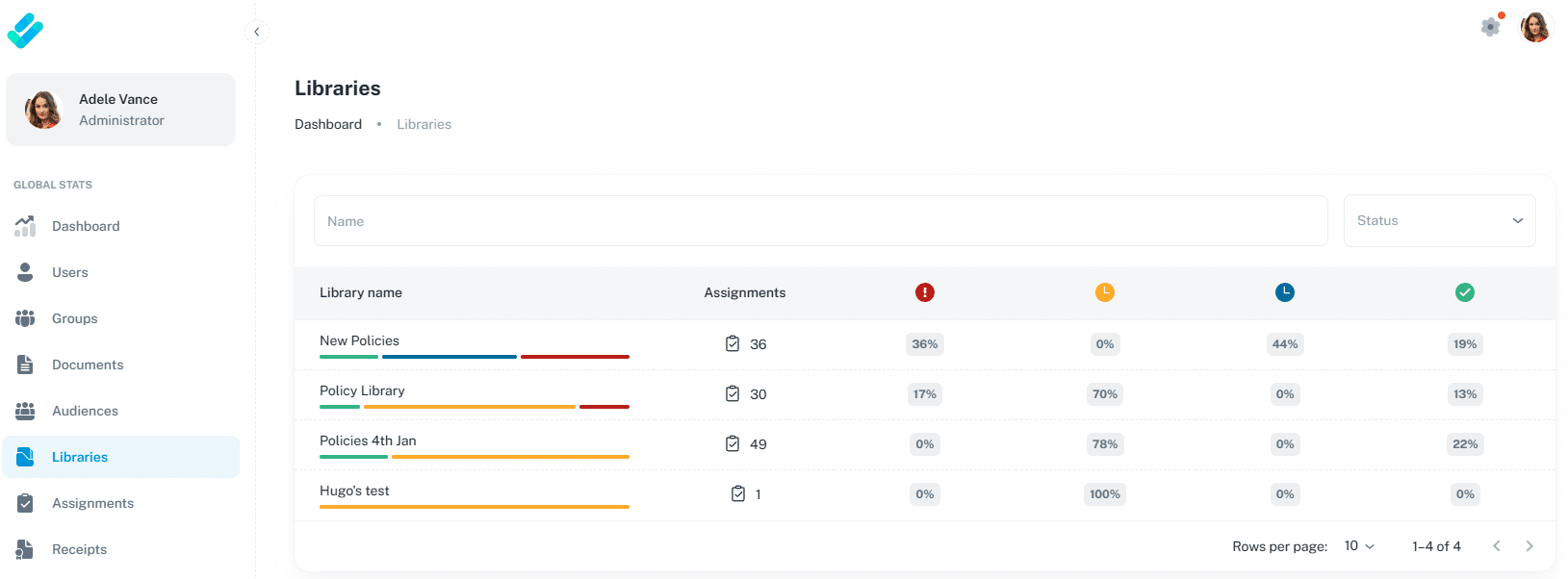
Clicking on a library will drill down to provide the Library profile dashboard for items assigned from that library.
Specifically, the Library profile dashboard provides:
-
quick links to the library URL
-
summary chart showing the status of all tasks in the library
-
a paginated list of all tasks assigned from documents stored in the library
-
search options on document name, user name, audience name and task status
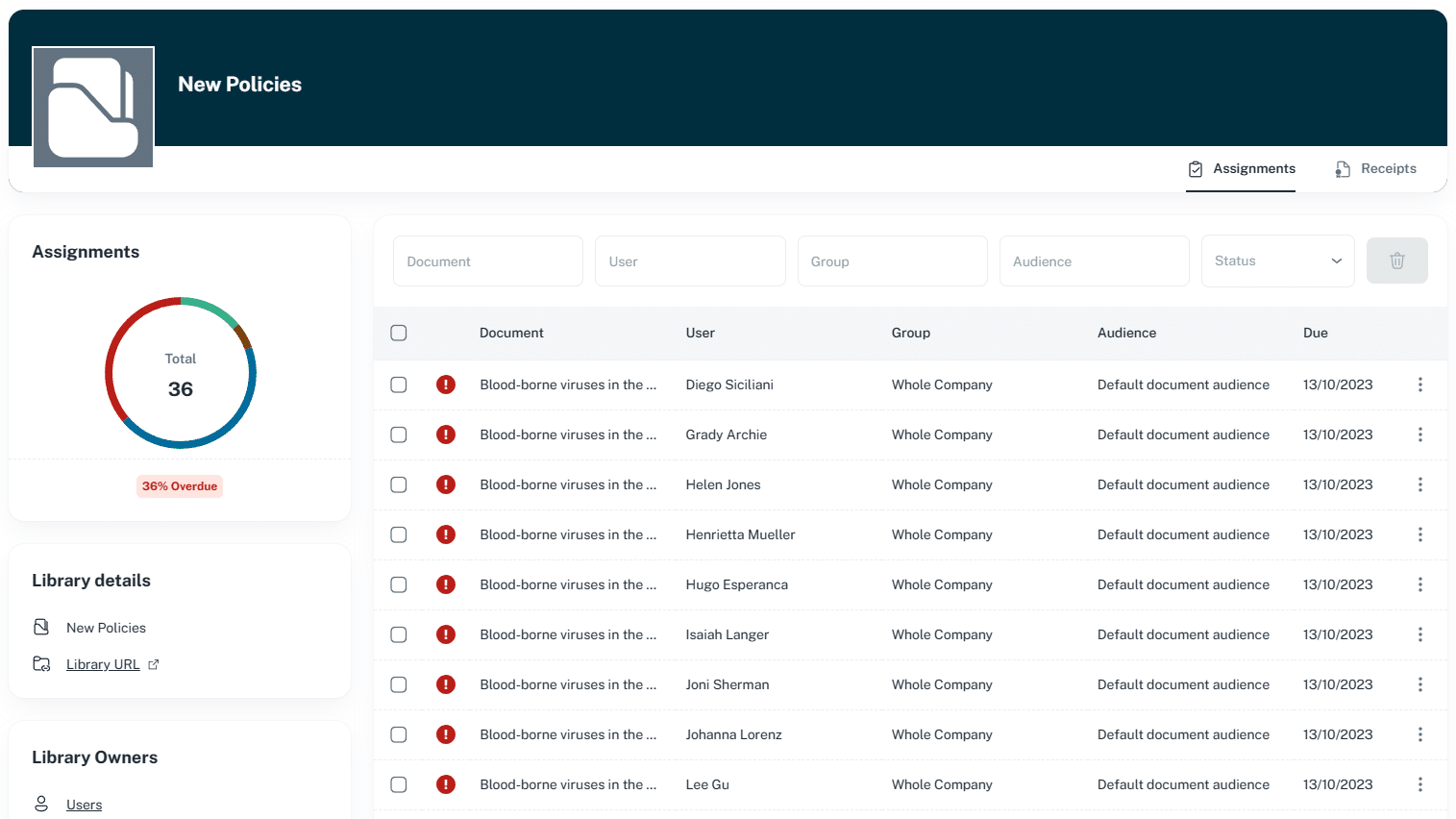
Assignments
Clicking on the “Assignments” option will open the Assignments dashboard. This displays all of the Assignments that have been created for all users using DocRead.
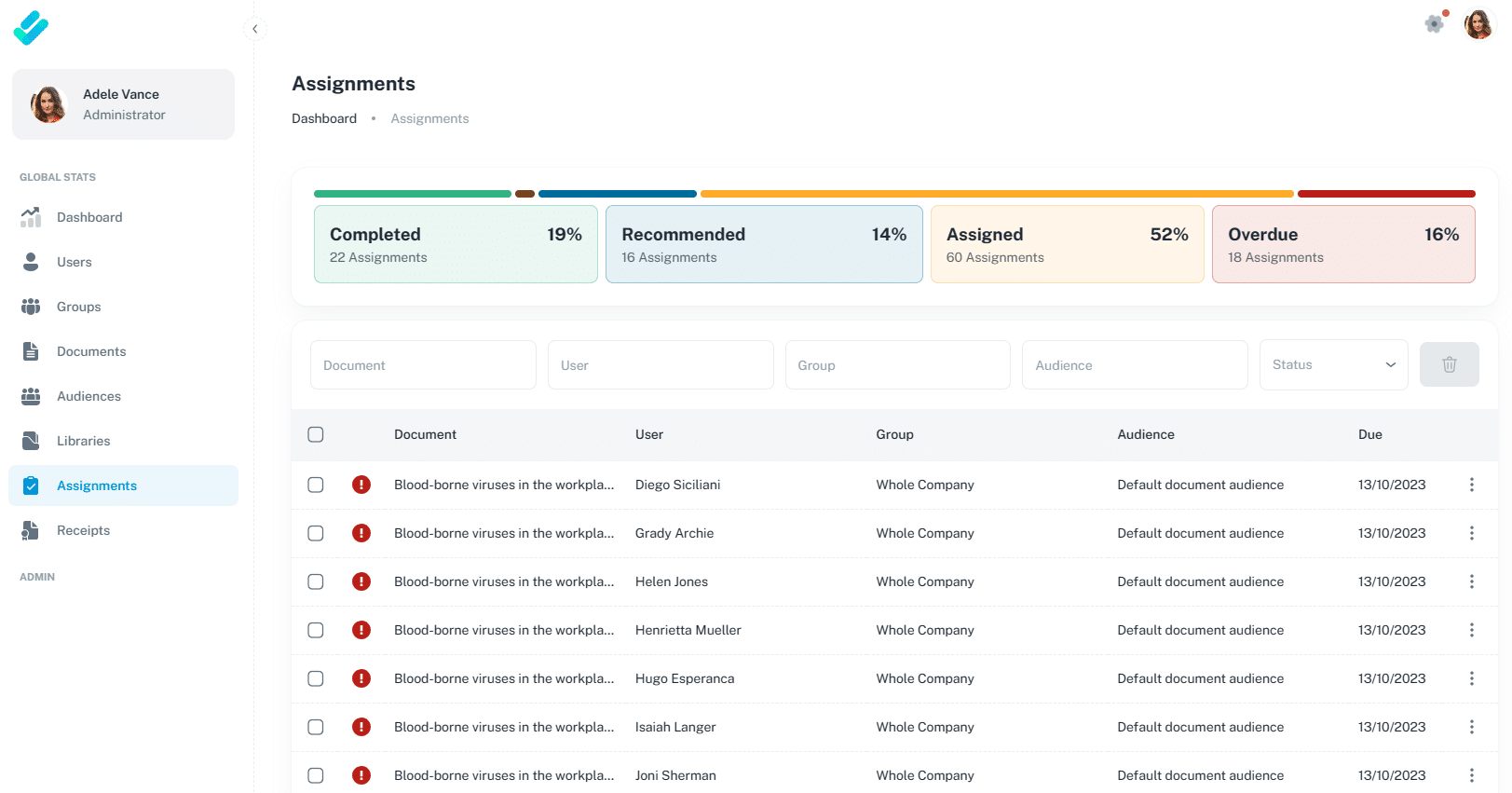
Clicking on one of the task status options (completed, recommended, assigned or overdue) will filter the results to only show the assignments with that status.
Alternatively the search options can be used to find items based on document name, user, group, audience or status.
Receipts
Selecting the “Receipts” option will open the receipts dashboard. This shows all receipts generated by DocRead.
Red negative receipts prove the user did NOT complete the task, green positive receipts confirm a user completed the task.
The list of receipts can be searched by document, user, group, audience, reason or type.
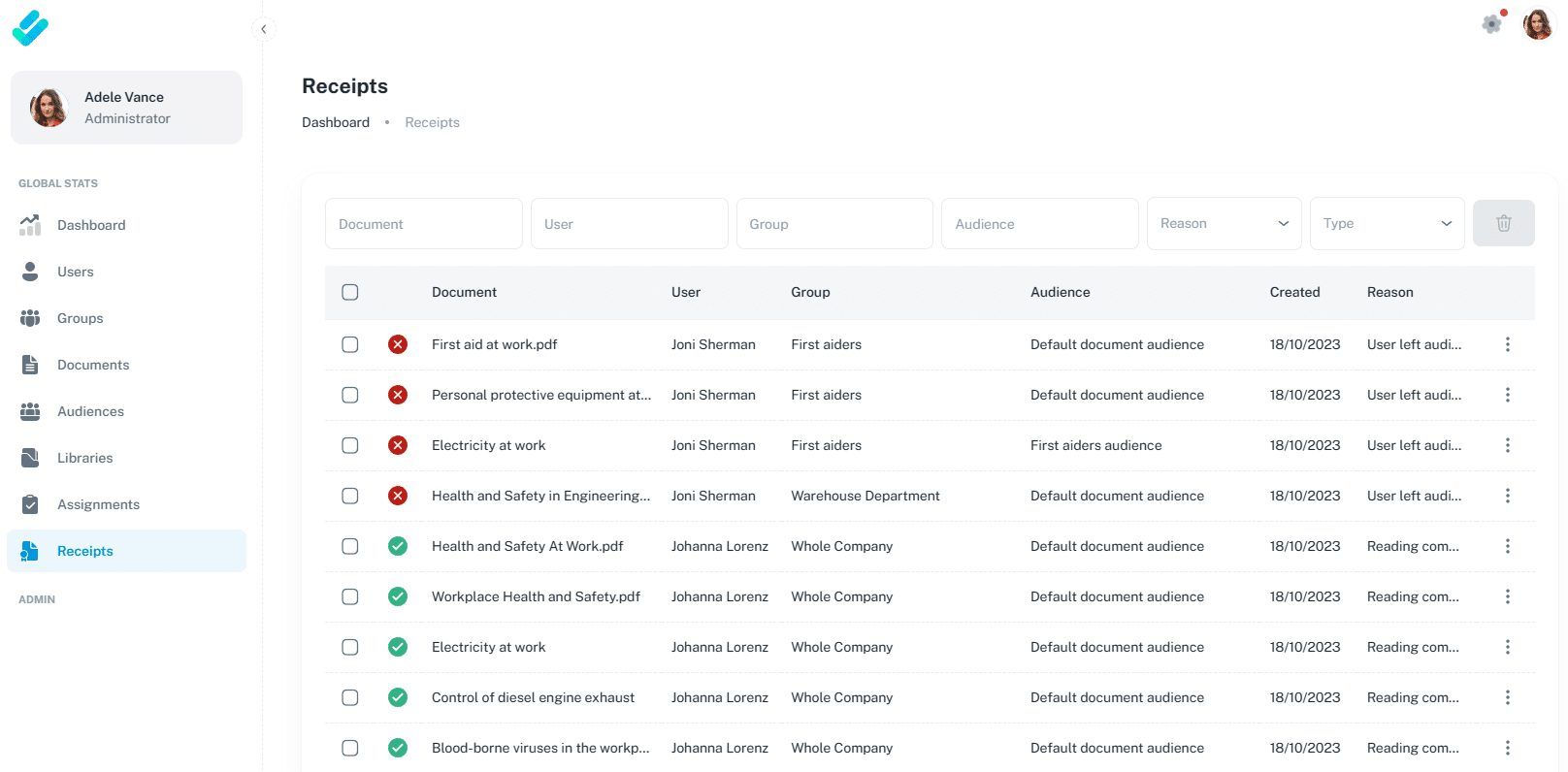
Clicking on a receipt will drill down to provide additional details.
For negative receipts, issue reason can be quite important as these explain why the user was not able to complete the task. This could be because they left the organisation, or they were no longer required to complete it because they moved roles, etc.