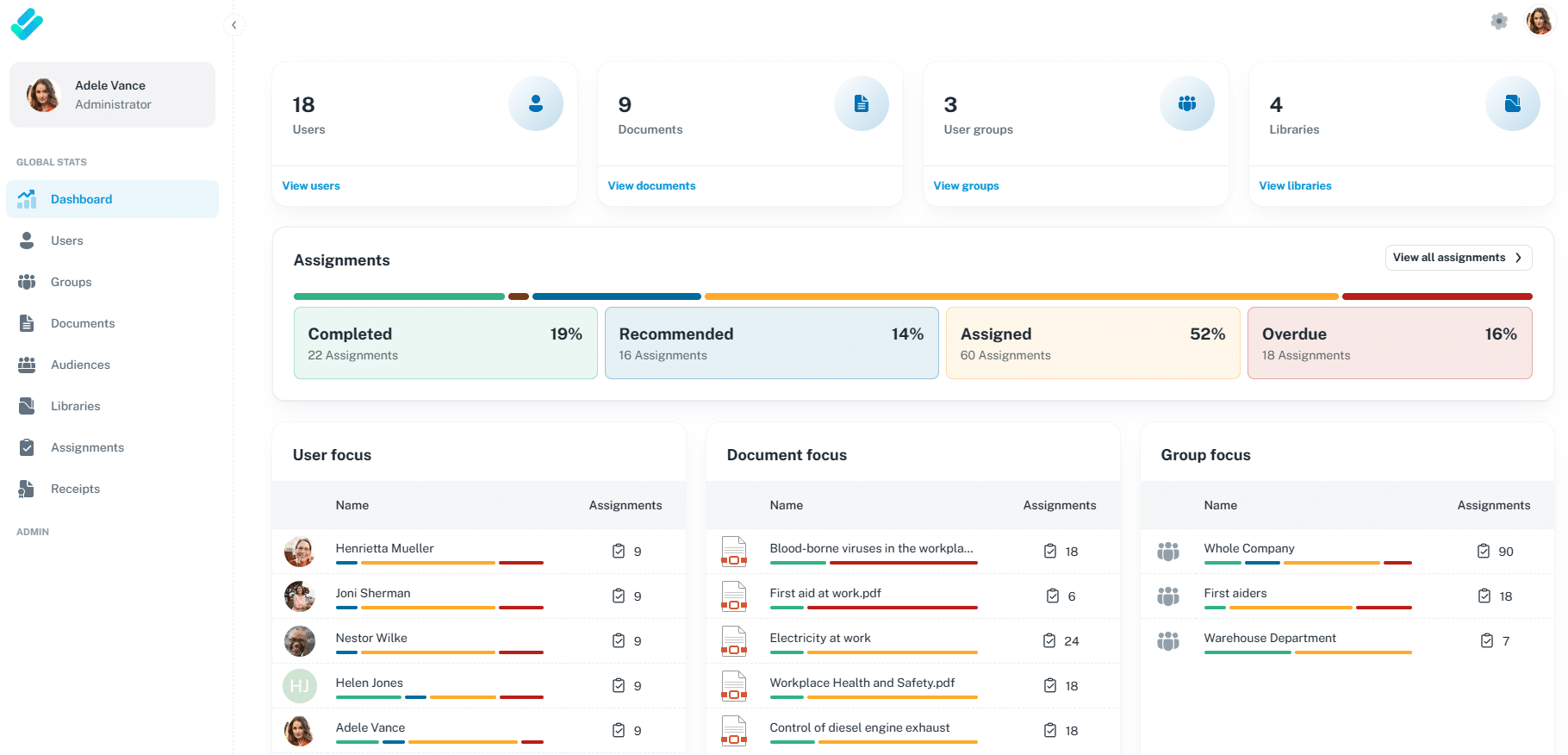Overdue assignments
Setting a specific deadline, or a number of days to complete an assignment can help ensure you get all of your compliance requirements completed in time. This post will look at what happens in DocRead365 when an assignment is not completed by the deadline set.
Deadlines in DocRead365
An overdue email reminder will be sent
An Email reminder will be sent to anyone who has not completed an assignment by its deadline. This post explains how to customize the emails sent to users.
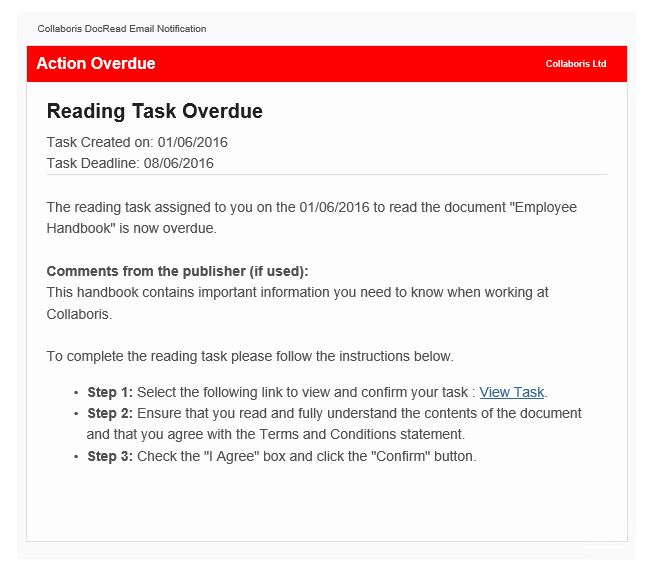
The assignment will show as overdue in the users DocRead365 web part
The red icons against assignments in the DocRead web part indicate that it is overdue. Amber icons mean the assignment has been assigned but not completed. Green icons show the assignment is complete.
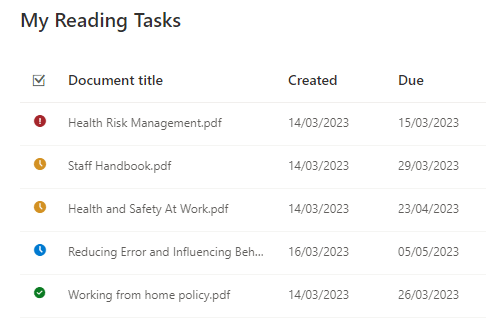
Reports will include the overdue assignment
There are several reports within DocRead365 that can be accessed by clicking on the DocRead “bubble”. As soon as an assignment falls overdue, the reports will reflect this status. The DocRead “bubble” will appear on screen whenever you are logged into Office 365. It can be moved around the screen by clicking and dragging it into the position you want. Note the bubble will always position itself at the edge of the screen.
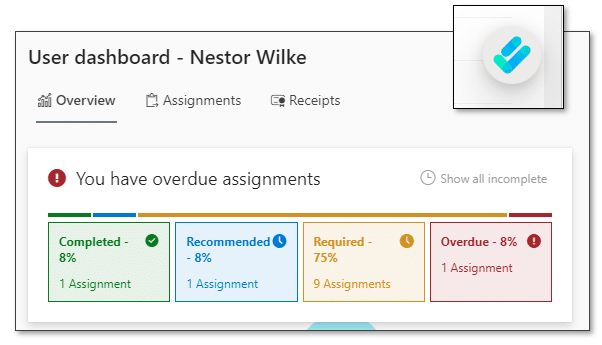
DocRead library reports can be viewed by DocRead library owners. These provide a compliance picture for all items assigned by DocRead from this library.
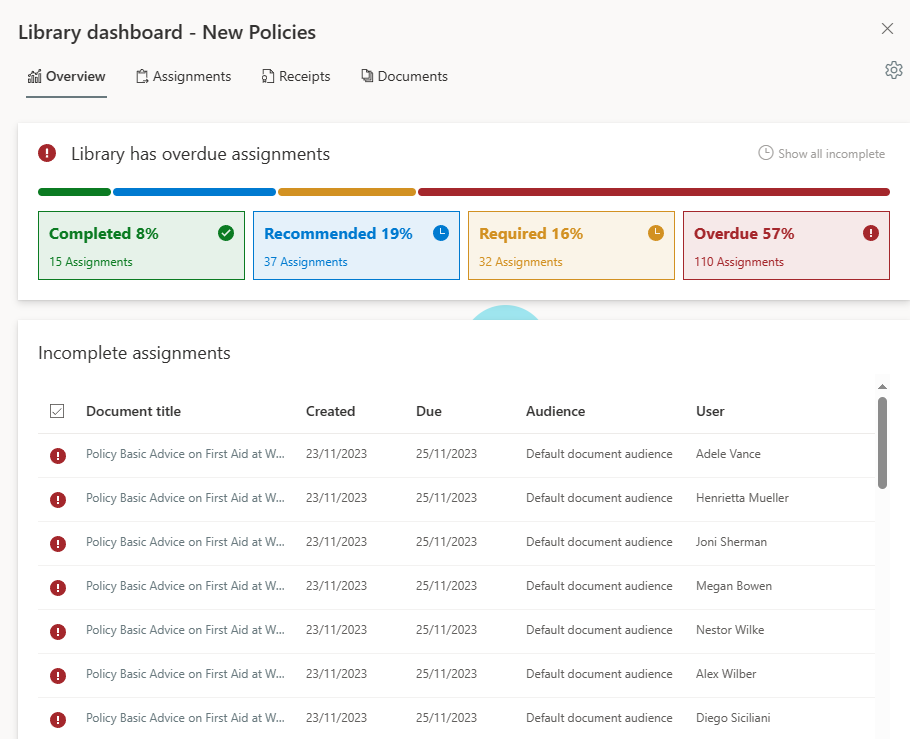
Reports in the DocRead cockpit will also reflect the overdue status. The Cockpit reports can be accessed by DocRead System Administrators and DocRead Administrators and show the overall compliance picture for the entire organisation.