DocRead 365 SharePoint App installation instructions
These instructions are for installing the DocRead App for the first time or on a new SharePoint site. If you are looking to upgrade an existing DocRead App follow these instructions instead.
You need to have an active DocRead subscription in order to be able to install the DocRead SharePoint app in your Office 365 tenant.
You need to be a SharePoint and DocRead administrator to be able to install the DocRead SharePoint app in your Office 365 tenant.
- 1. Download the latest version of the DocRead SharePoint App
- 2. Installing DocRead in a SharePoint site collection
- 3. Configuring SharePoint App permissions
- 4. Activate DocRead on a SharePoint Library
1. Download the latest version of the DocRead SharePoint App
If you have just installed DocRead by following our installation instructions, you should have already downloaded the SharePoint App and can proceed to the next step: Installing DocRead in a SharePoint site collection.
You can download the DocRead SharePoint App from the DocRead Cockpit site.
- Open the DocRead Cockpit and click on the “Account” menu item
- On the account page click “SharePoint app”
- Click the download button - This will download the DocRead app package file “DocRead.sppkg”.
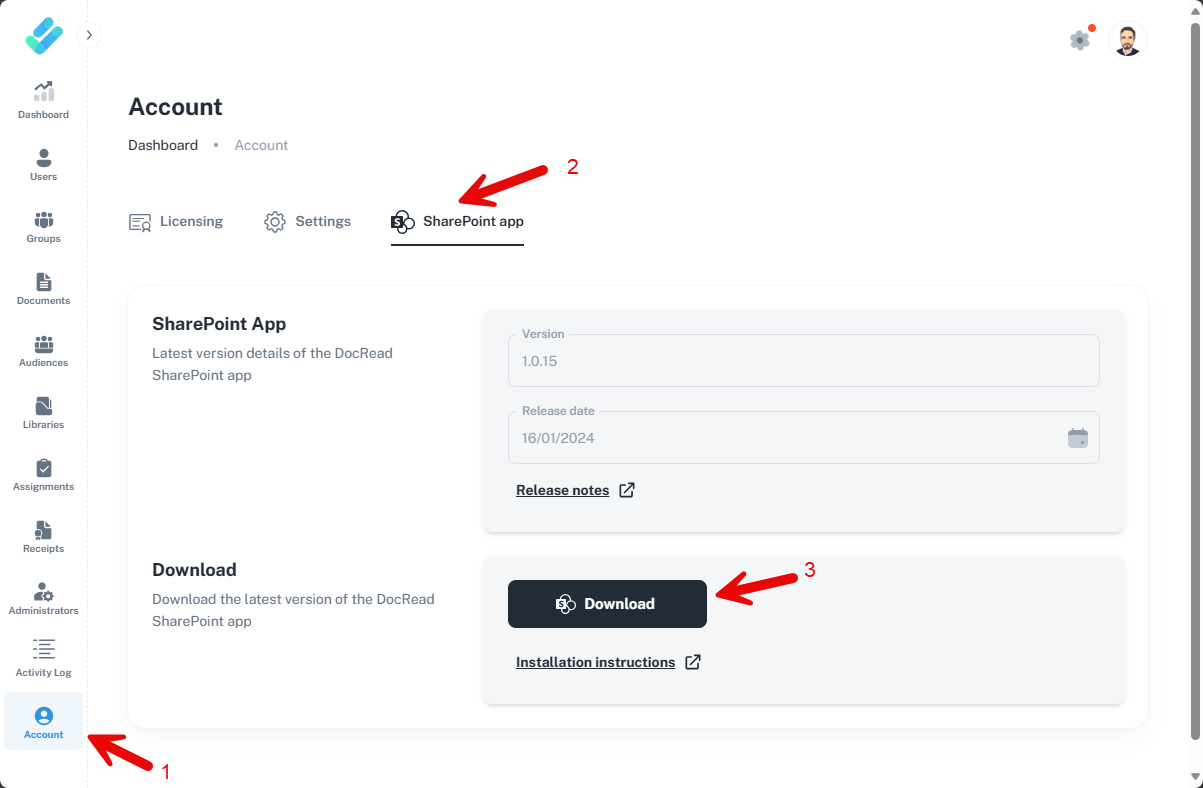
2. Installing DocRead in a SharePoint site collection
This post assumes that you have already enabled the SharePoint app catalog at site collection level. For instructions on how to do this, please refer to this guide.
Before uploading the file, ensure it’s named “DocRead365.sppkg” (Windows may sometimes append a number to the file name).
-
Go to the SharePoint app catalog of the site collection where you want to install the DocRead app.
-
Drag and drop the “DocRead.sppkg” file downloaded in step 1.
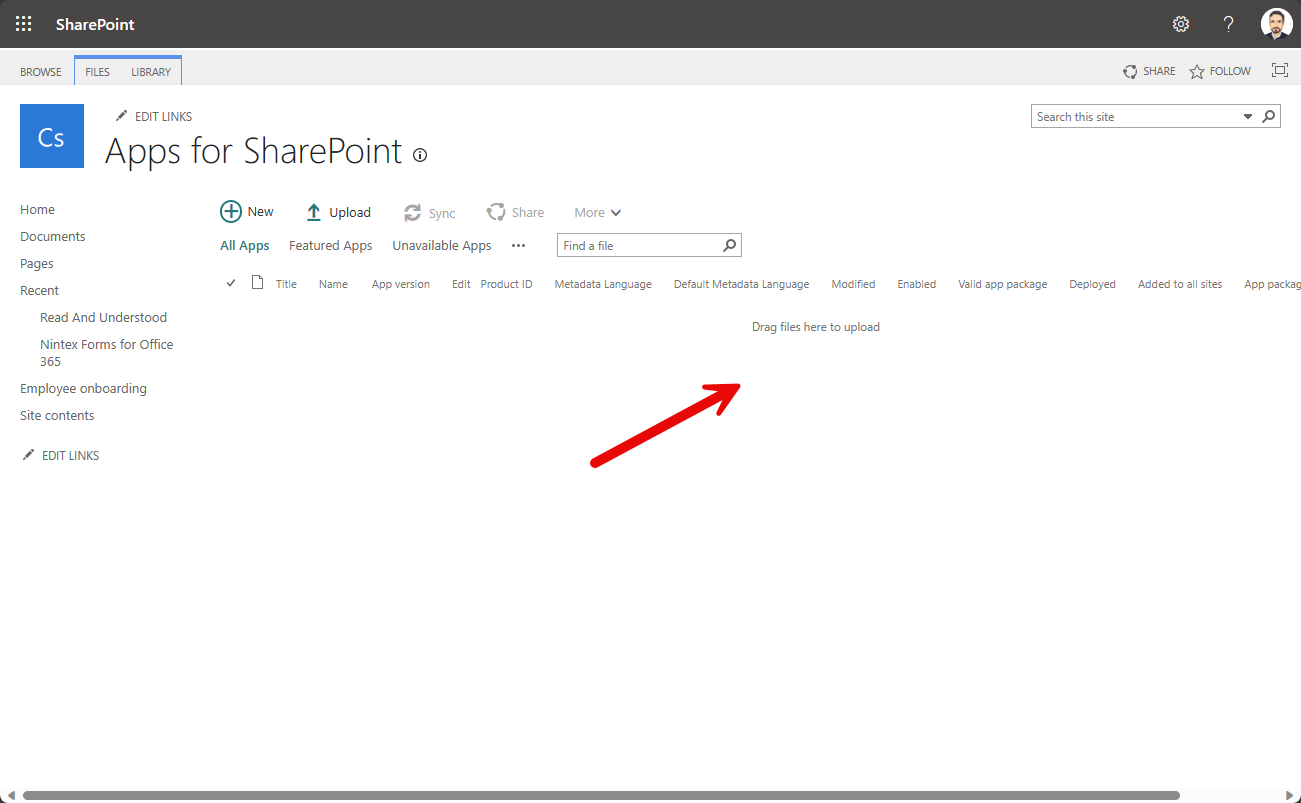
-
Go to the “Site contents” page on the root site of your site collection and click “New” and then “App”
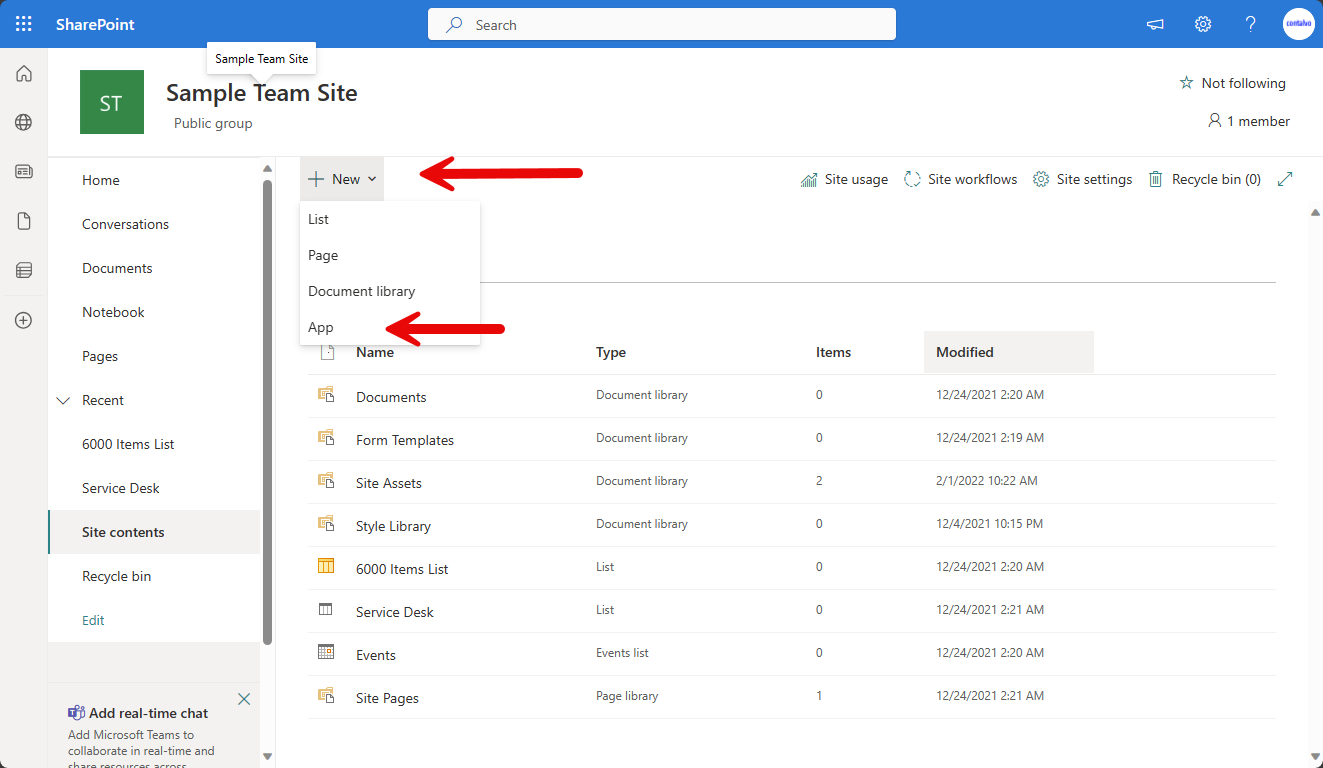
-
Click “Add” in the DocRead app tile
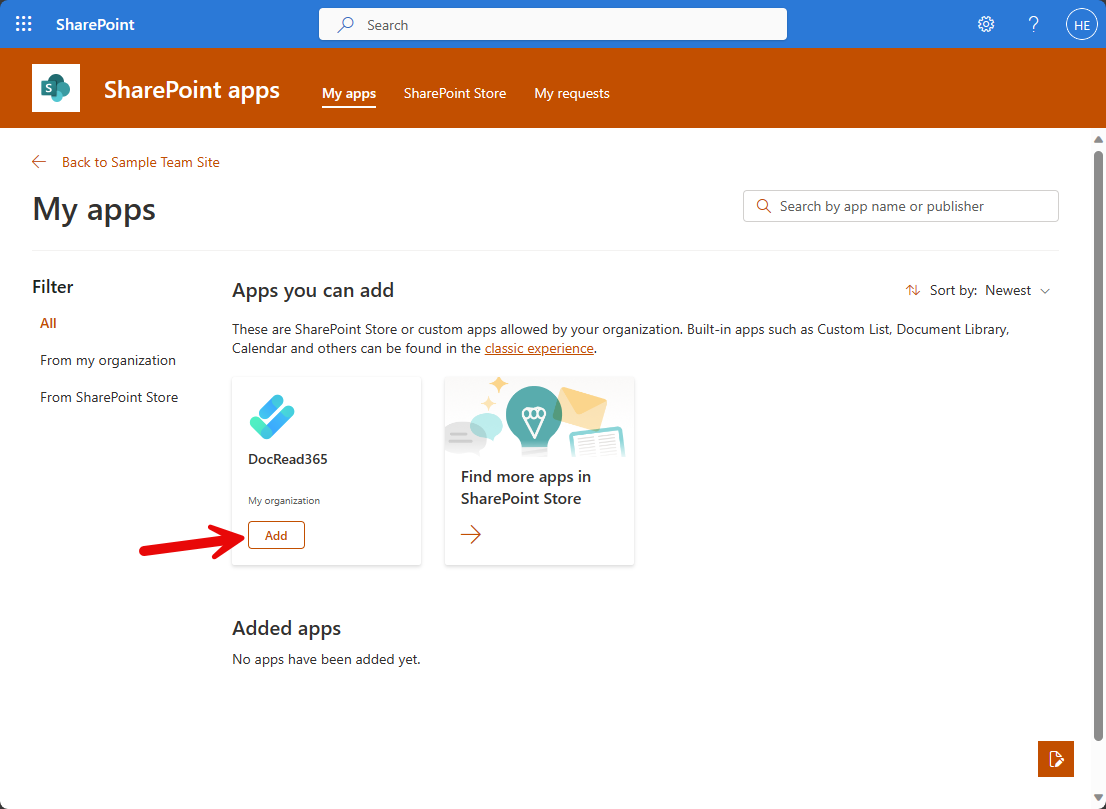
3. Configuring SharePoint App permissions
When you install the DocRead SharePoint app on a site in your SharePoint environment for the first time, you will need to configure the required SharePoint API permissions for the app to function properly. This section will guide you through the steps to configure these permissions.
This step in only required the first time you install the DocRead app in your SharePoint environment. If the DocRead app is already installed on another site, you can safely go to the Activate DocRead on a SharePoint Library step.
These steps need to be completed by a user with Global Administrator rights.
For more information on managing SharePoint API permissions, please check this Microsoft Learn article.
-
Navigate to the API Access page in the SharePoint admin center.
The url for your admin center has the format https://[your-sp-domain]-admin.sharepoint.com where [your-sp-domain] corresponds to your SharePoint domain.
For example, if your SharePoint domain is Contoso, the url for your admin center would be https://contoso-admin.sharepoint.com
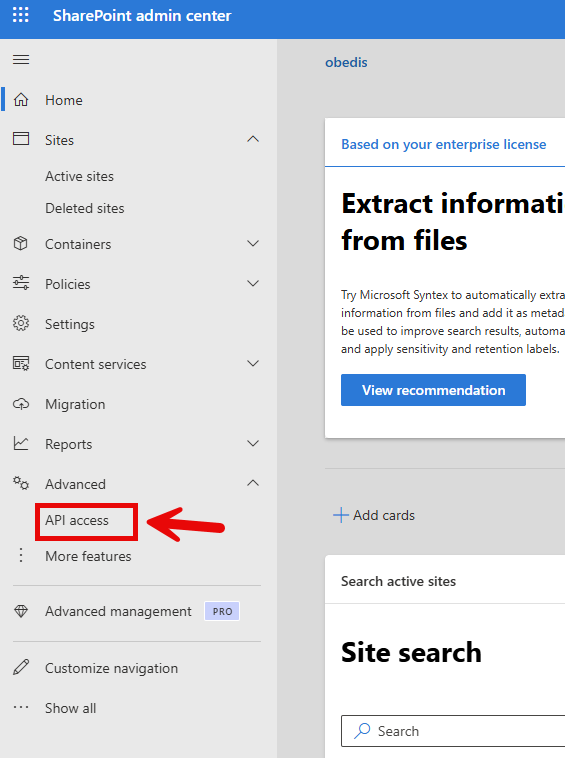
-
Expand the pending requests section, where you should see up to three pending requests from the DocRead 365 app (package):
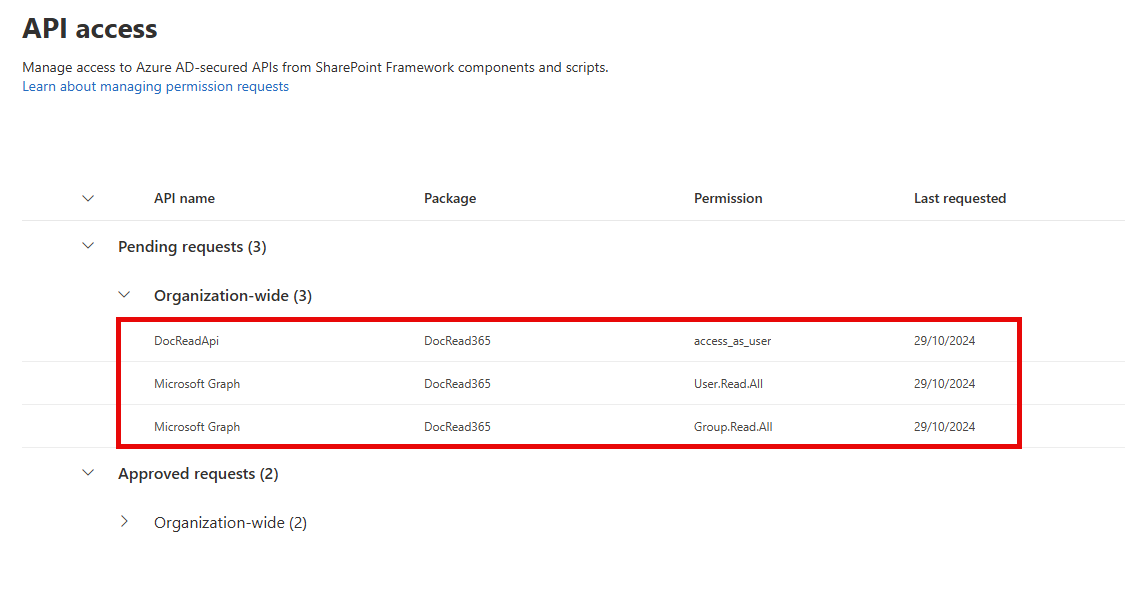
If any of the “Microsoft Graph” permissions have previously been approved for other SharePoint applications they may not show on the list of “Pending requests” but they will be shown on the “Approved requests” section. This is expected and you can proceed to the next step.
-
Select each of the requests, check the “checkbox”, and click “Approve”.
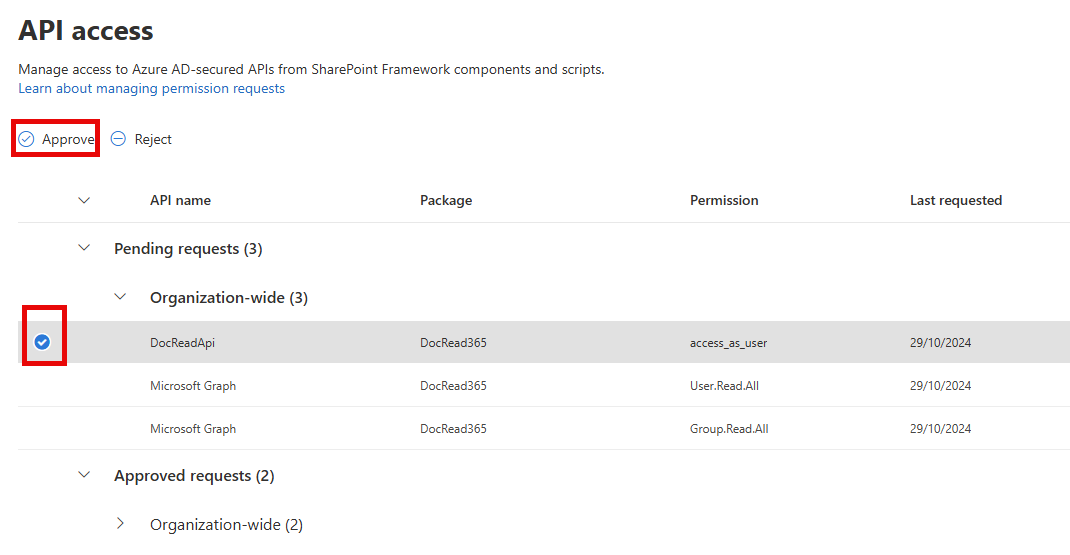
If you get an error when approving a request, proceed to the next one and then follow our troubleshooting instructions.
-
After approving the requested permissions, expand the “Approved requests” section and check that the following highlighted requests have been approved:
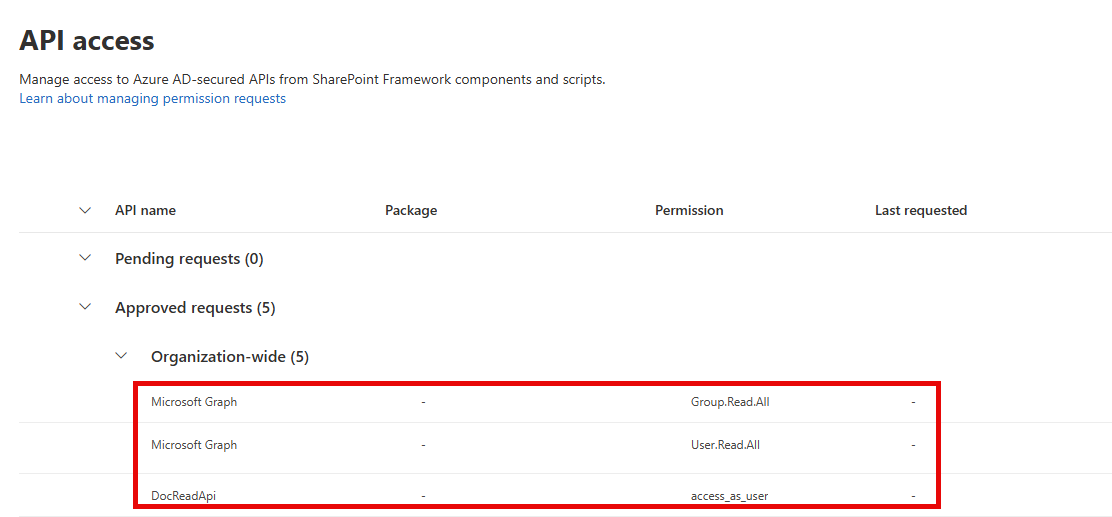
There is a known issue with SharePoint where, sometimes, the API Access page does not save the permissions properly or throws an error when trying to save them. To ensure the permissions have been saved, please refresh the page (CTRL + F5) and check that the above-requested permissions are still showing under “Approved requests”. If all the three permissions are not there please follow our troubleshooting instructions before proceeding to the next step.
4. Activate DocRead on a SharePoint Library
After installing The DocRead SharePoint app you can follow these instructions to activate DocRead on a SharePoint library within that site: Activate DocRead on a SharePoint library